Fix Steam Thinks Game is Running
Why does Steam say ‘App is already running’?
As the name suggests, the most common cause behind the issue is when a game has not been properly shut down. Games that are played through Steam have multiple actions running in the background. Although you might have closed the game, there is a possibility that the game files associated with Steam are not running or still running. With that said, here’s how you can resolve the issue and regain your very important game time.
Fix Steam Thinks Game is Running Why does Steam say ‘App is already running’? Method 1: Close Steam related functions using Task Manager Method 2: Restart Steam to make sure no game is running Method 3: Reboot your PC to stop games that are running Method 4: Reinstall the Game Method 5: Reinstall Steam to fix the game is still running error
Method 1: Close Steam related functions using Task Manager
The Task Manager is the best place to locate and end rogue Steam services and games that are running despite being shut down.
Right-click on the Start Menu button and then click on Task Manager.
In the Task Manager window, look for Steam-related services or games that could still be running in the background. Select the background function you want to stop and click on the End Task.
The game should end properly this time, and the ‘Steam thinks the game is running’ error should be fixed.
Method 2: Restart Steam to make sure no game is running
More often than not, minor errors on Steam can be fixed simply by restarting the application. Following the steps mentioned in the previous method, close all Steam-related applications from the Task Manager and wait a minute or two before you rerun the software. The issue should be resolved.
Method 3: Reboot your PC to stop games that are running
Rebooting a device to make it work is one of the most classic fixes in the book. This method may seem slightly unconvincing, but many issues have been fixed simply by restarting the PC. Click on the Start Menu button and then the Power button. From the few options that appear, click on ‘Restart.’ Once your PC is up and running again, try opening Steam and playing the game in remote mode. There is a high probability that your issue will be resolved.
Also Read: 4 Ways to Make Steam Download Faster
Method 4: Reinstall the Game
By this time, if you encounter no improvement, then the problem probably lies with the game. In such scenarios, deleting the game and installing it again is a valid option. If you play an online game, then your data will be saved, but for offline games, you will have to backup all the game files before you uninstall. Here’s how you can properly reinstall the game without losing any data.
Open Steam, and from the Game Library on the left, select the Game causing the error.
On the right side of the game, you will find a Settings icon below its poster. Click on it, and then from the options that emerge, click on Properties.
From the panel on the left, click on ‘Local Files.’
Here, first, click on ‘Verify integrity of game files.’ This will ensure if all the files are in working condition and fix any problematic files.
After that, click on ‘Backup game files’ to safely store your game data.
With the integrity of your game files verified you can try rerunning the game. If it does not work, you can proceed with the uninstallation.
Once again on the game’s page, click on the Settings icon, select ‘Manage’ and click on Uninstall.
The game will be uninstalled. Any game you purchase through Steam will remain in the library after deletion. Just select the game and click on Install.
After the game has been installed, click on the ‘Steam’ option in the top left corner of the screen and select the option titled ‘Backup and Restore Games.’
In the small window that appears, select ‘Restore a previous backup’ and click Next.
Locate the backup files saved by Steam and restore the game data. Try rerunning the game, and you should have fixed the ‘Steam thinks the game is running’ issue on your PC.
Method 5: Reinstall Steam to fix the game is still running error
If none of the methods mentioned above works for you, then the problem lies with your Steam app. In scenarios like this, the best way to move forward is to reinstall your Steam app. From the start menu, right-click on Steam and select ‘Uninstall.’ Once the app is removed, go to the official Steam website and install the app on your PC once again. Reinstallation is a safe process as none of the data you have on Steam will be deleted. Once the app is installed, try rerunning the game and check if your issue is resolved.
Recommended:
How to Fix Broken Registry Items in Windows 10 Fix Steam Service Errors when launching Steam 12 Ways to Fix Steam Won’t Open Issue How to Activate Pluto TV
Steam is an exceptional software, but like every other piece of technology, it is not without its flaws. Such errors are quite common on Steam, and with the steps mentioned above, you should be able to solve them with ease. We hope that this guide was helpful and you were able to fix Steam says the game is running issue. If you still have any queries regarding this article, then feel free to ask them in the comments section.



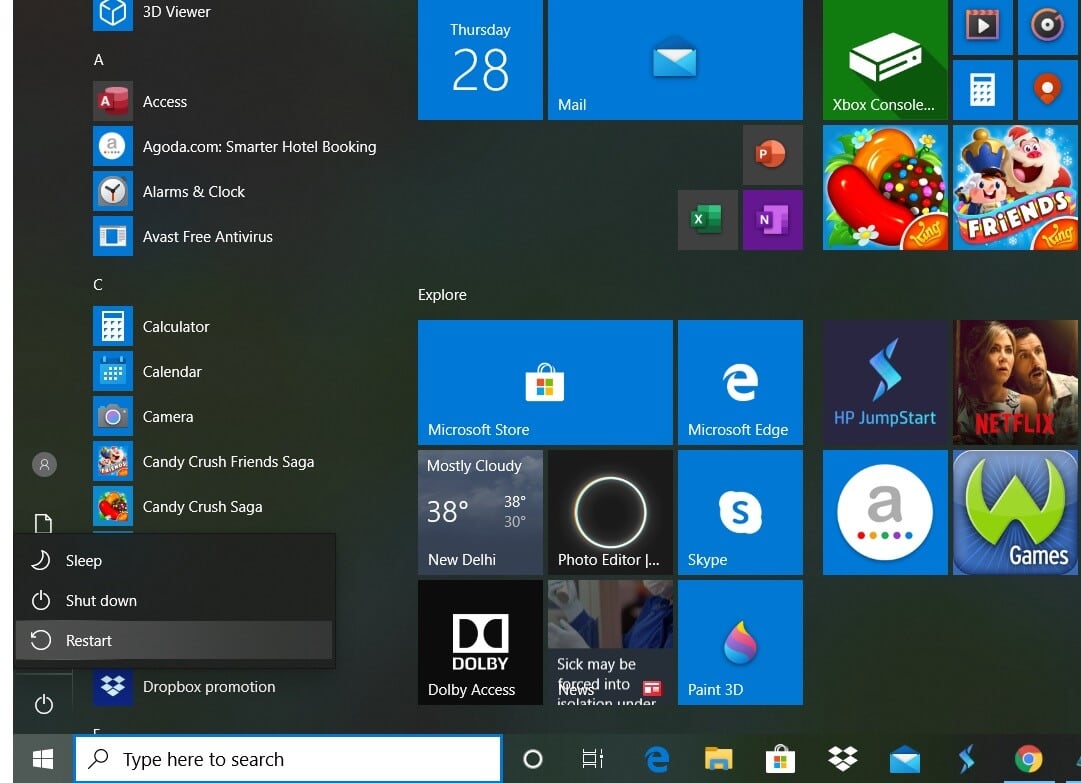
![]()





