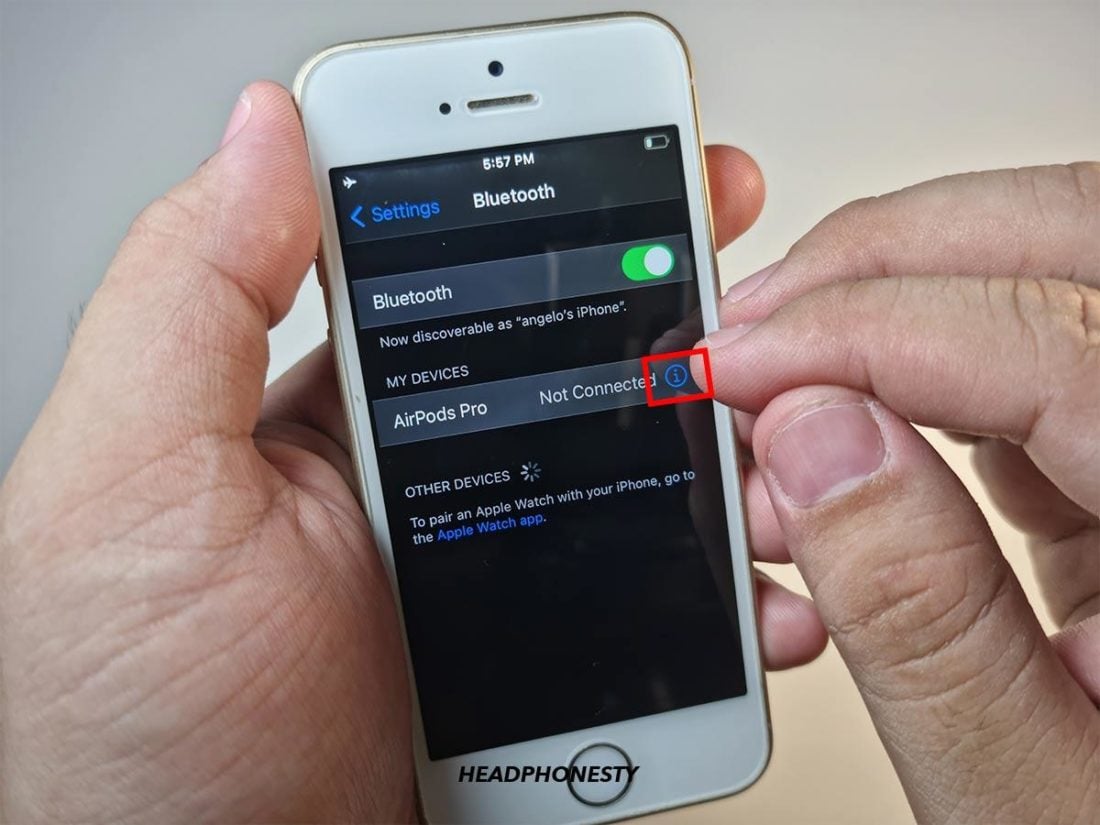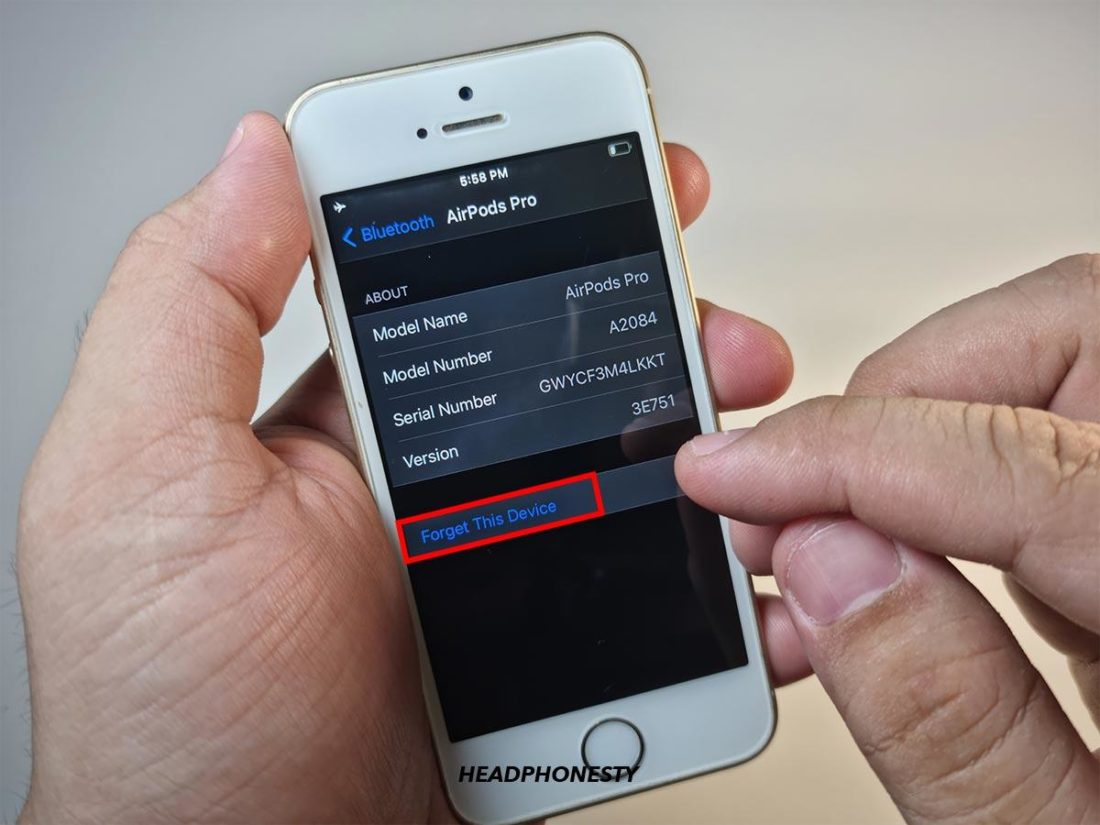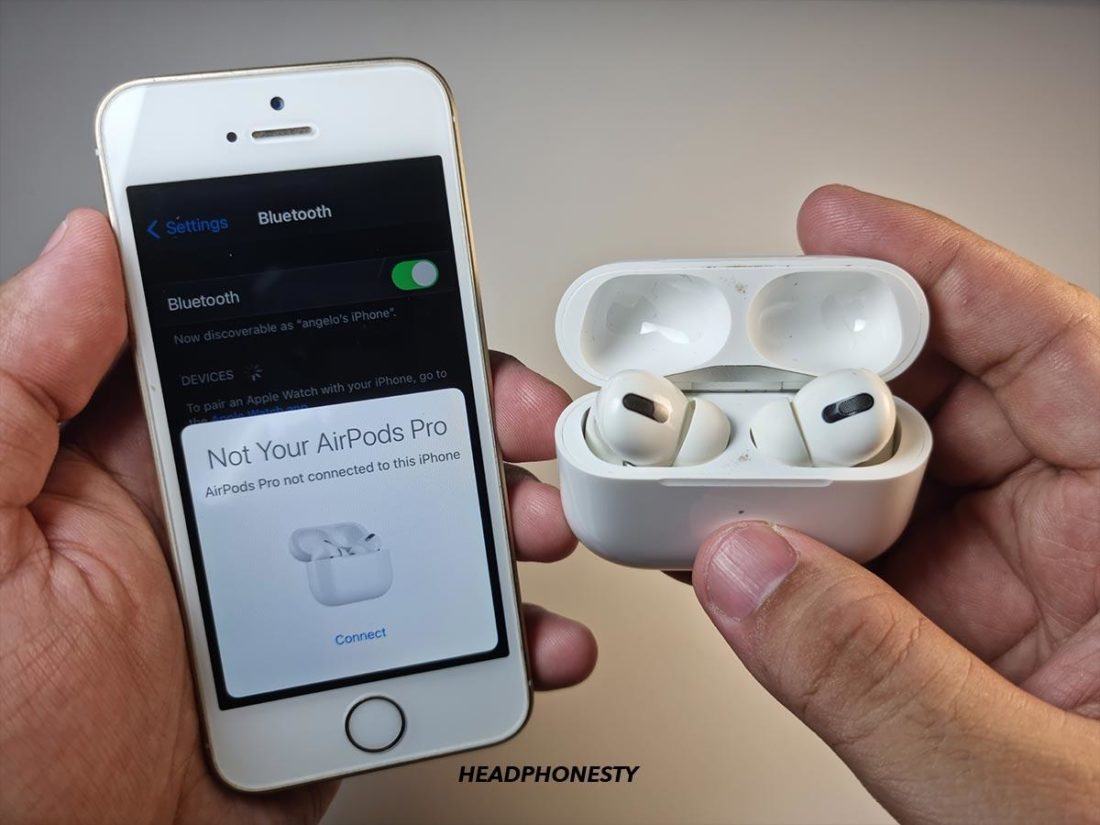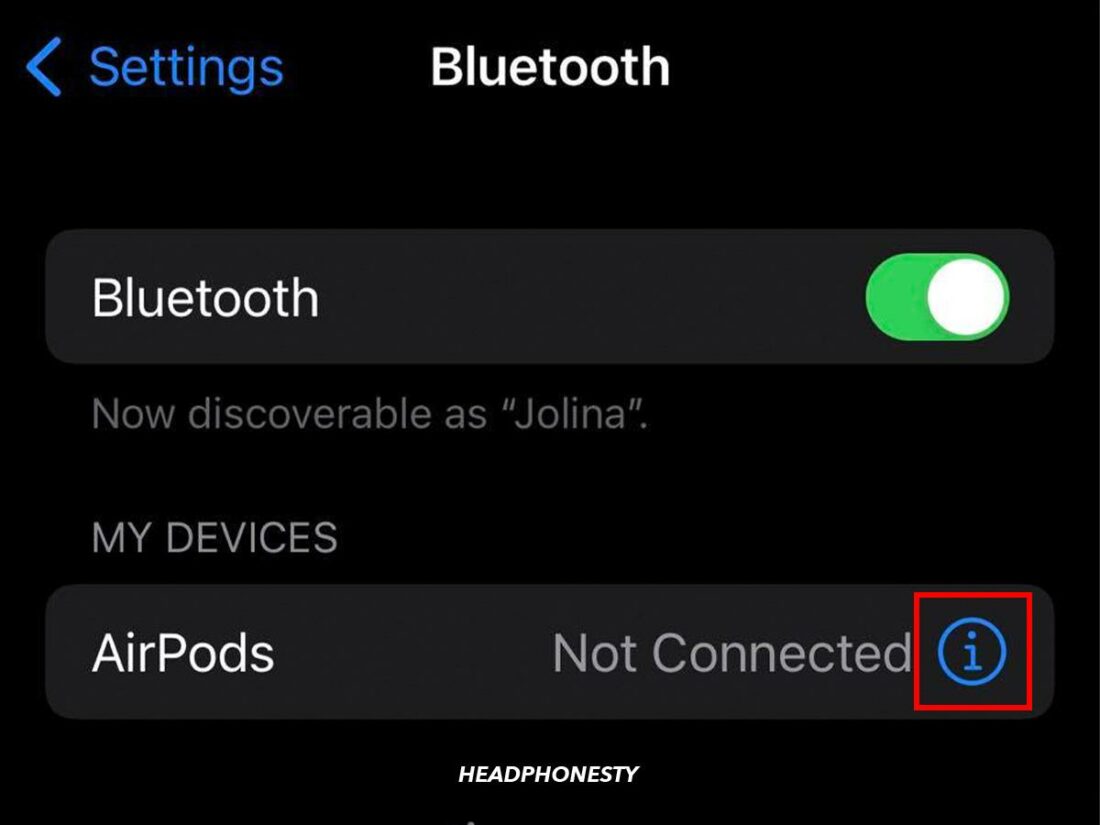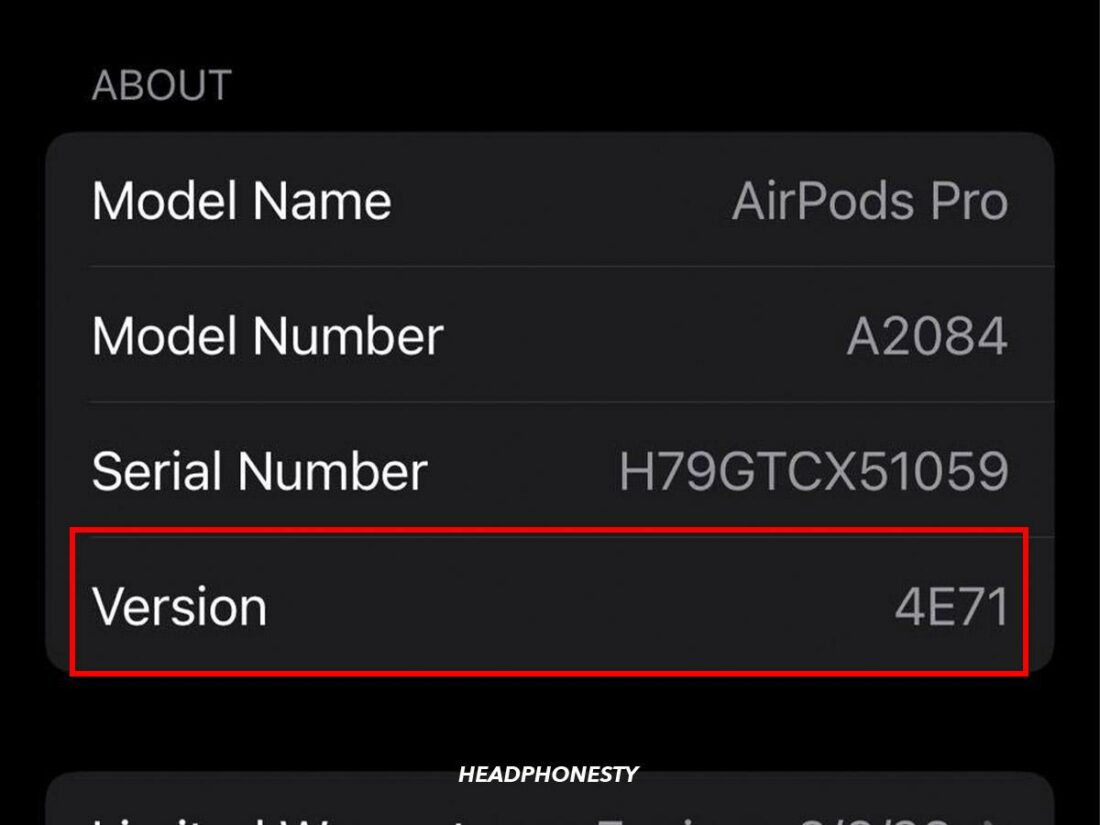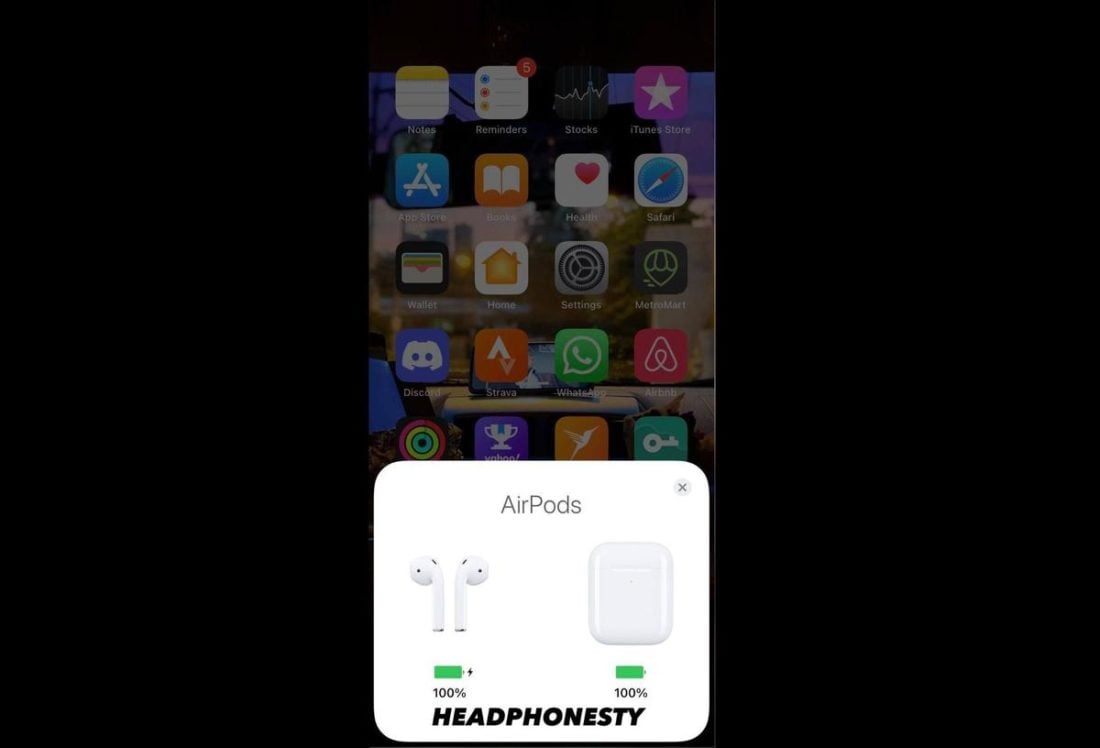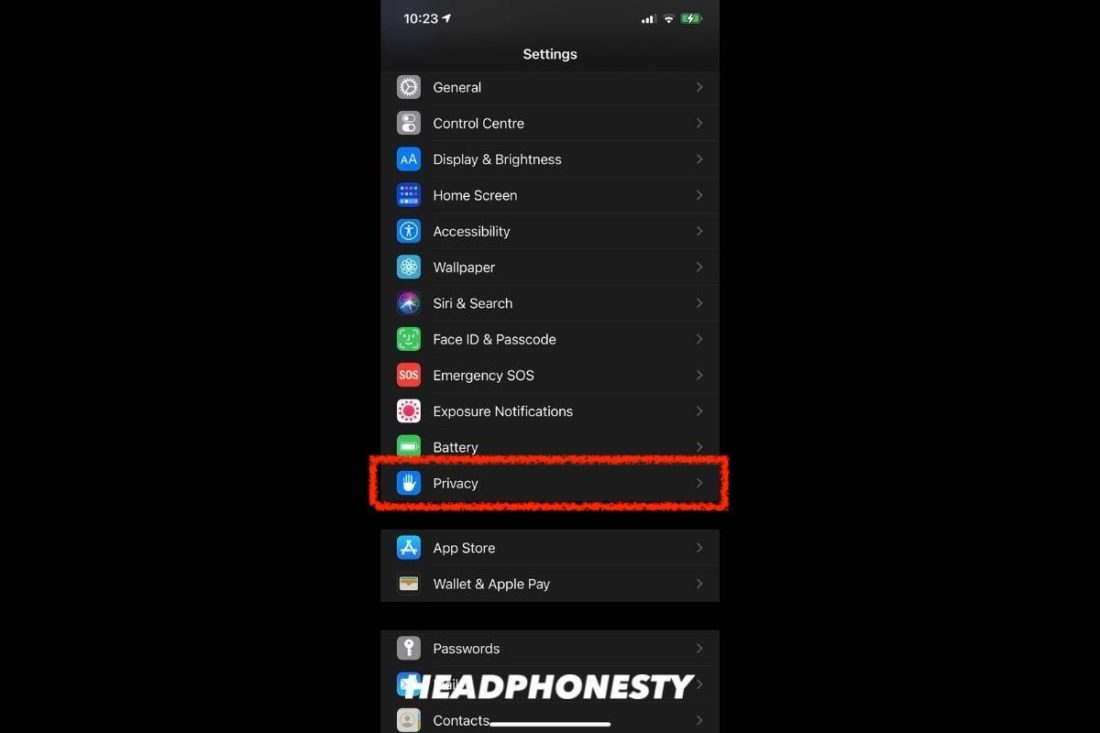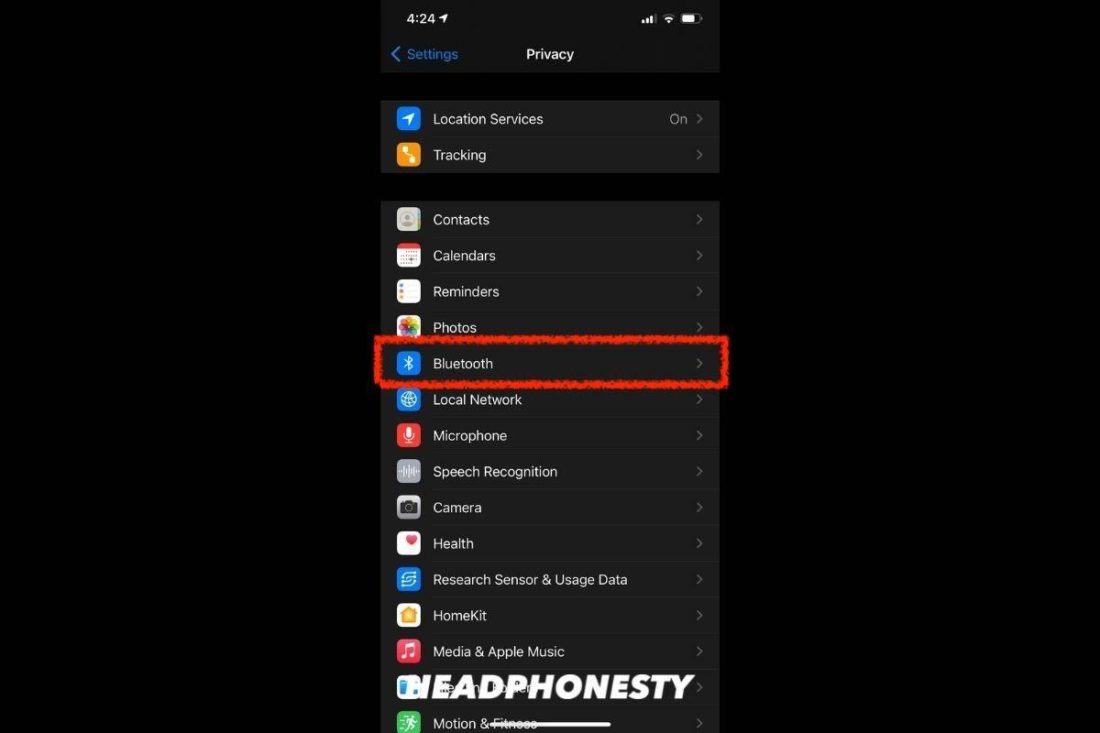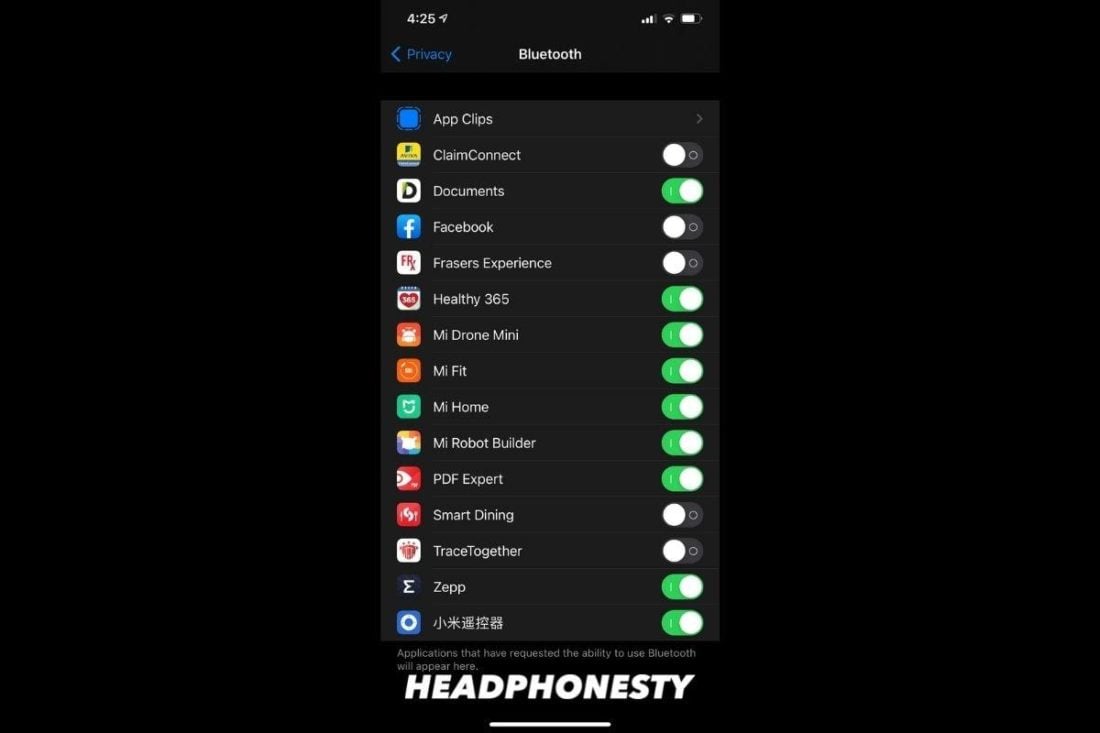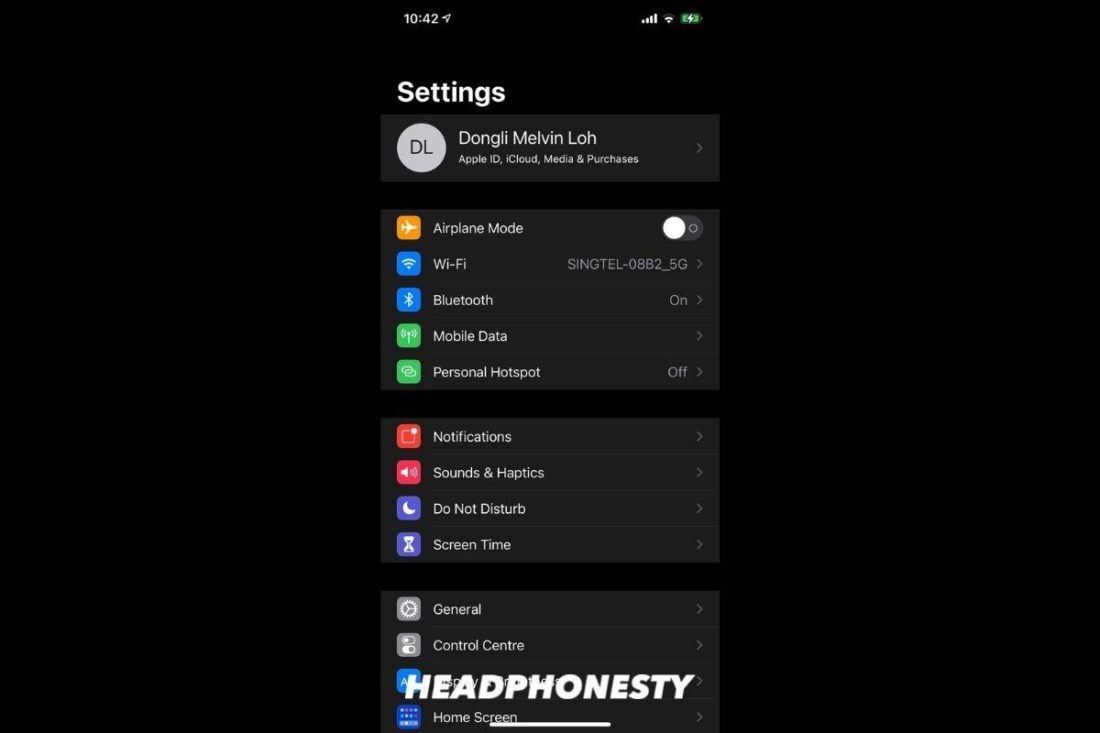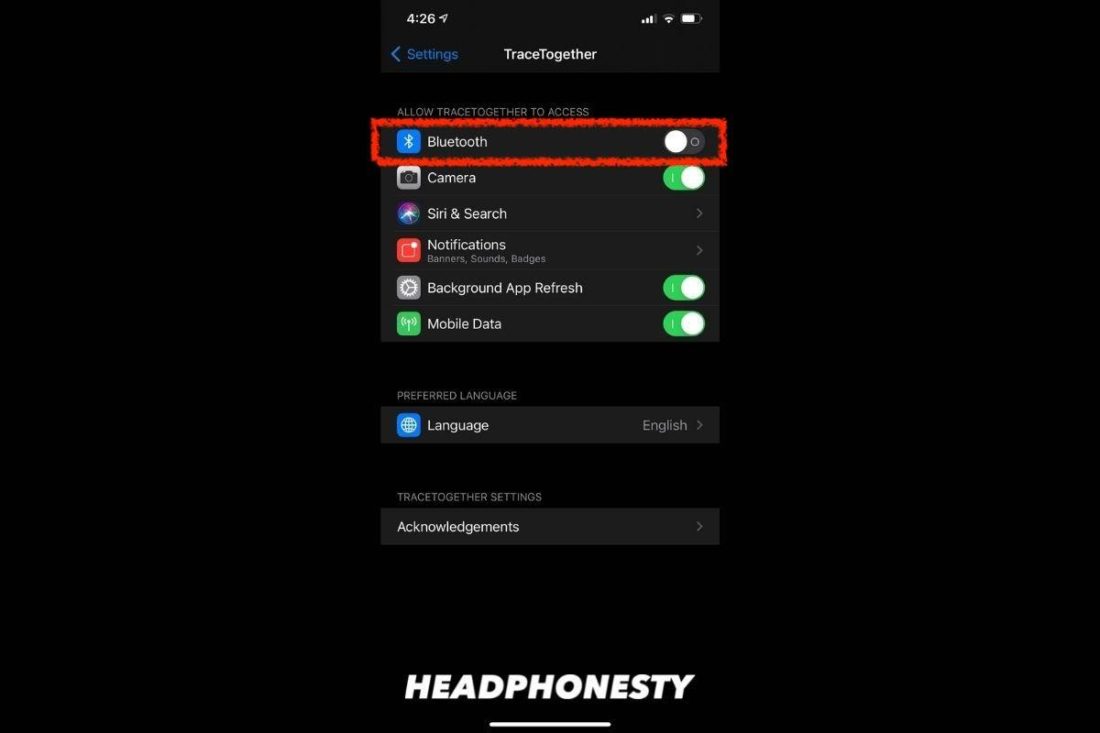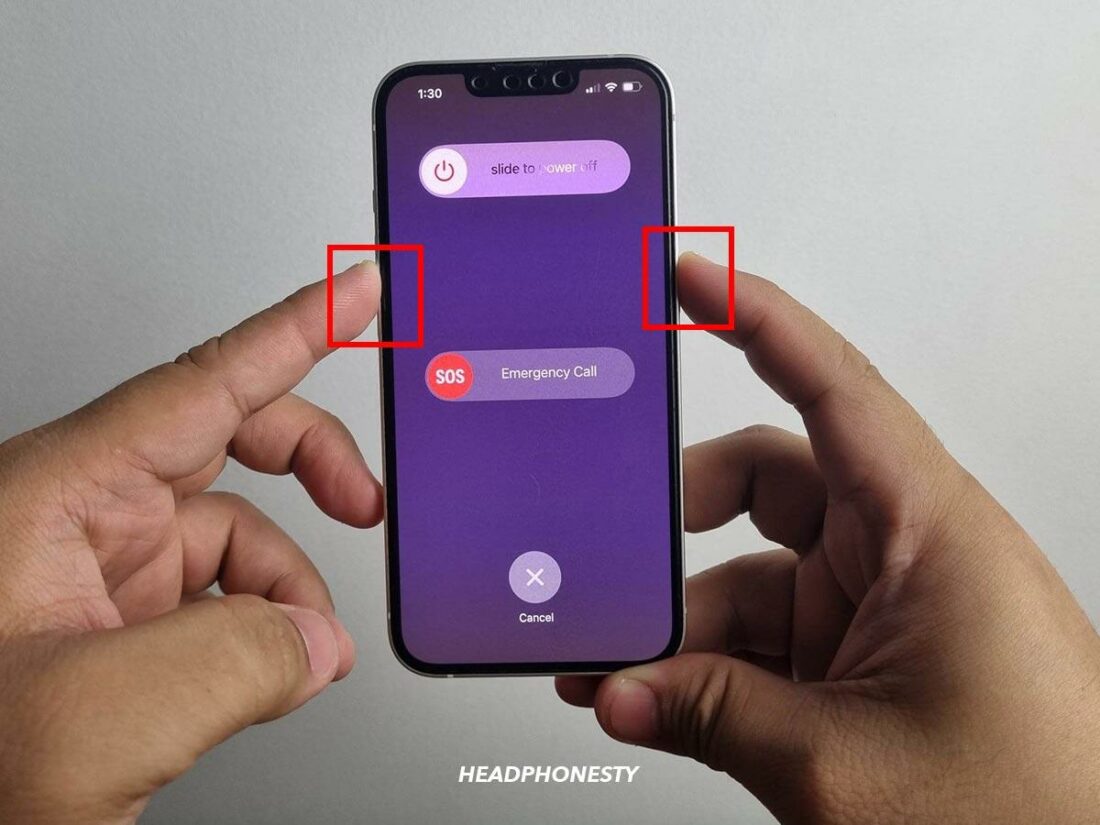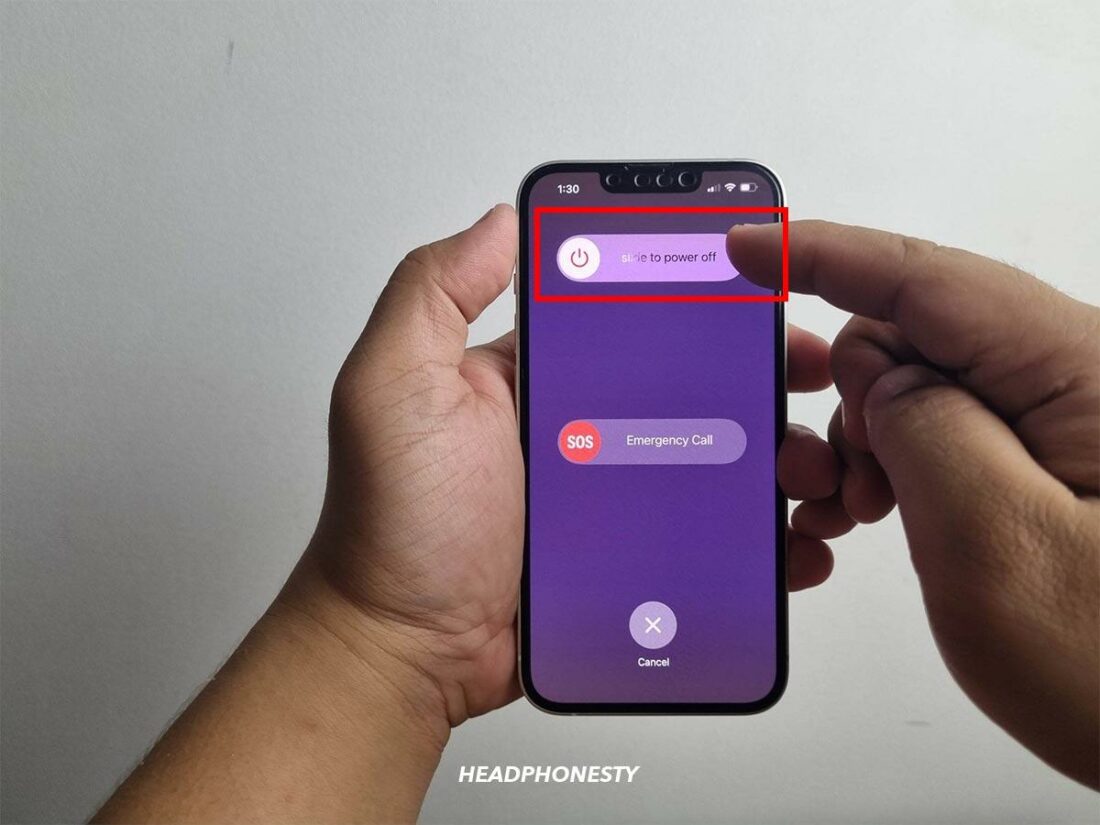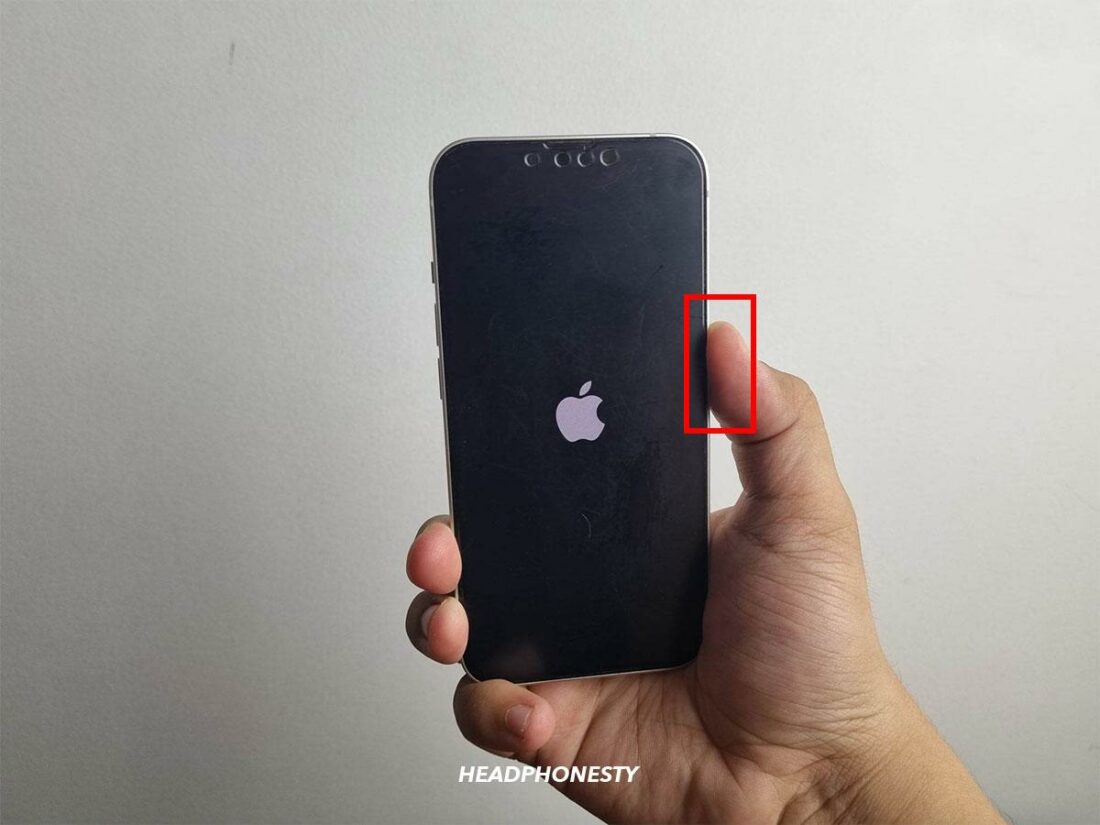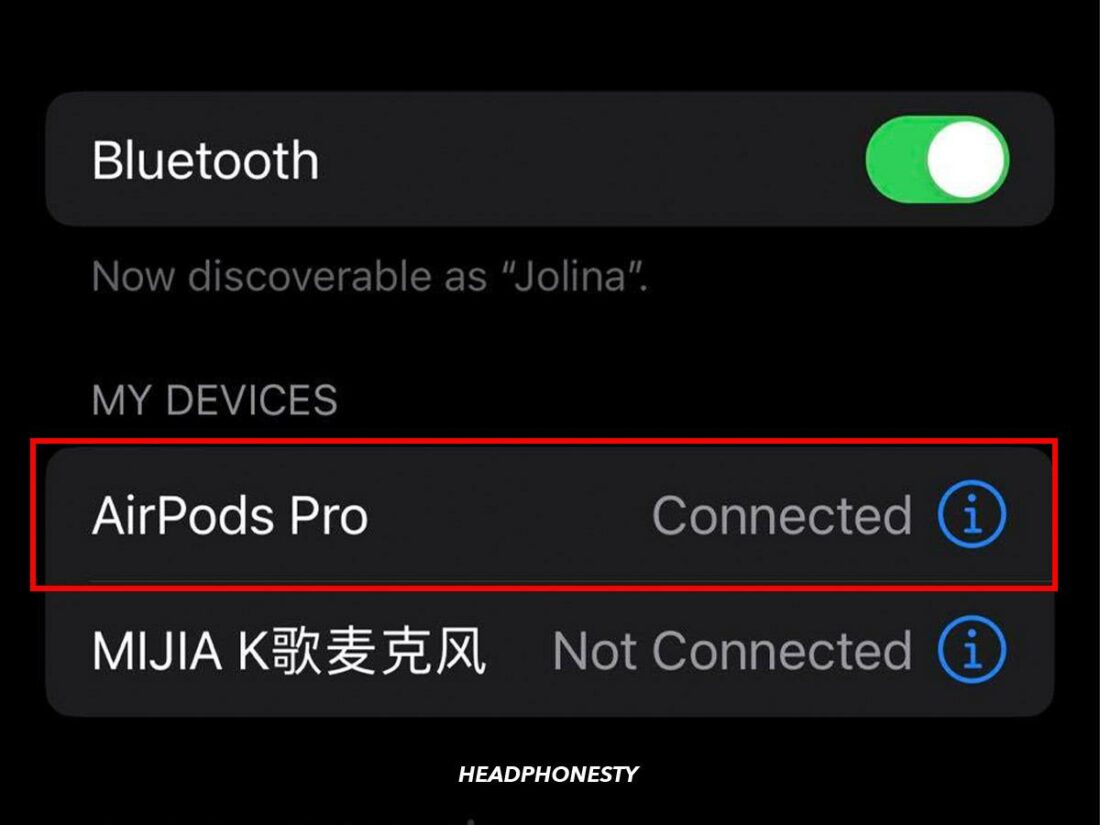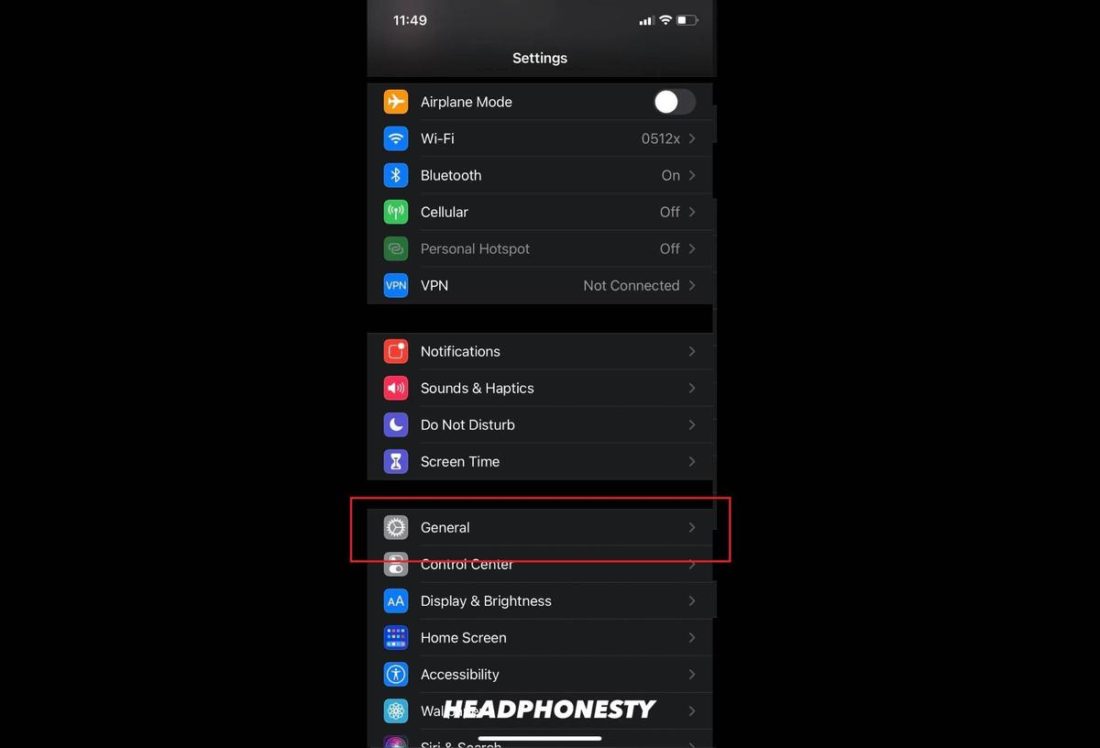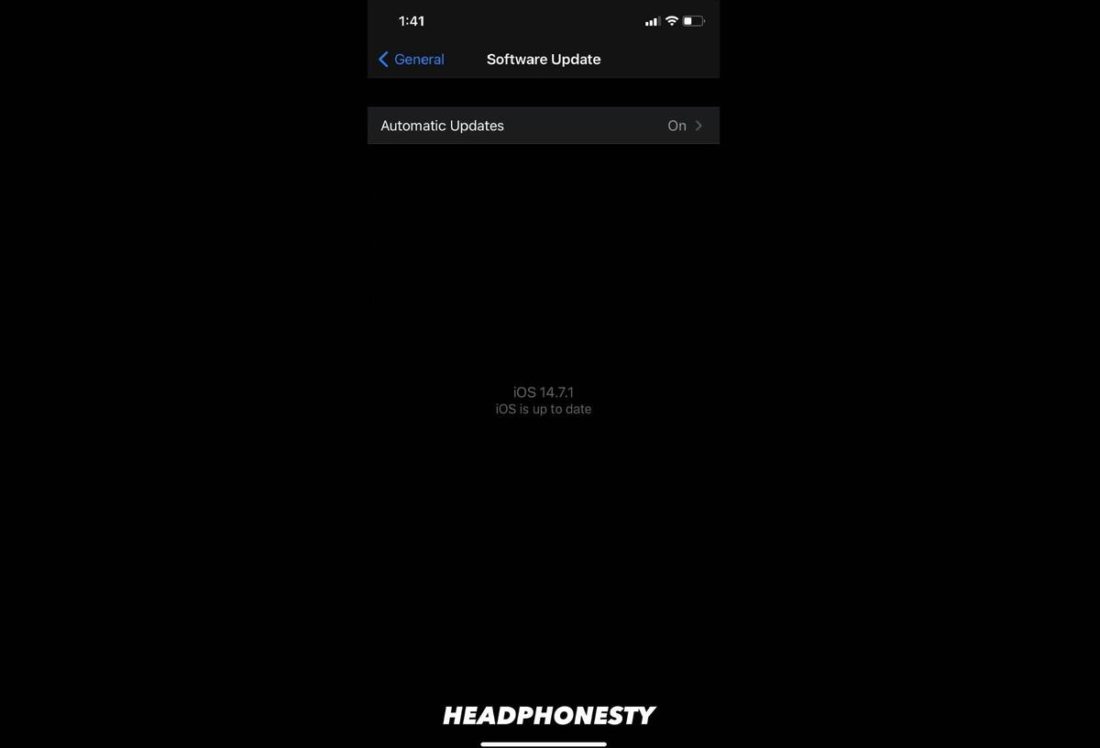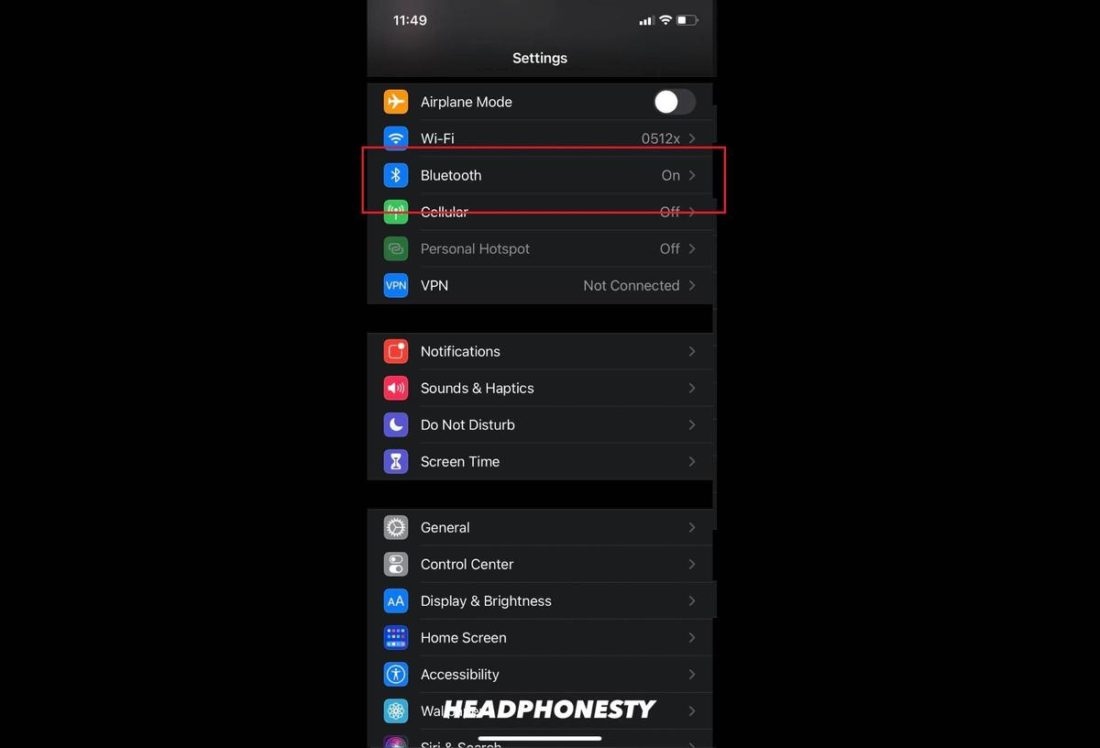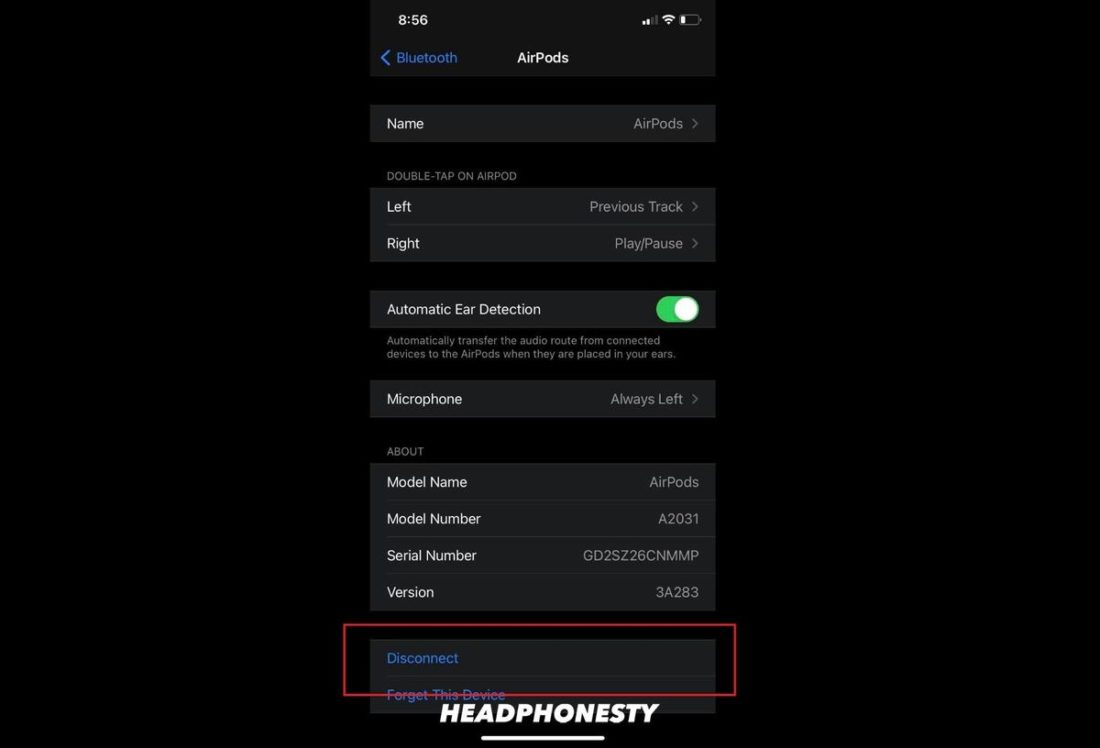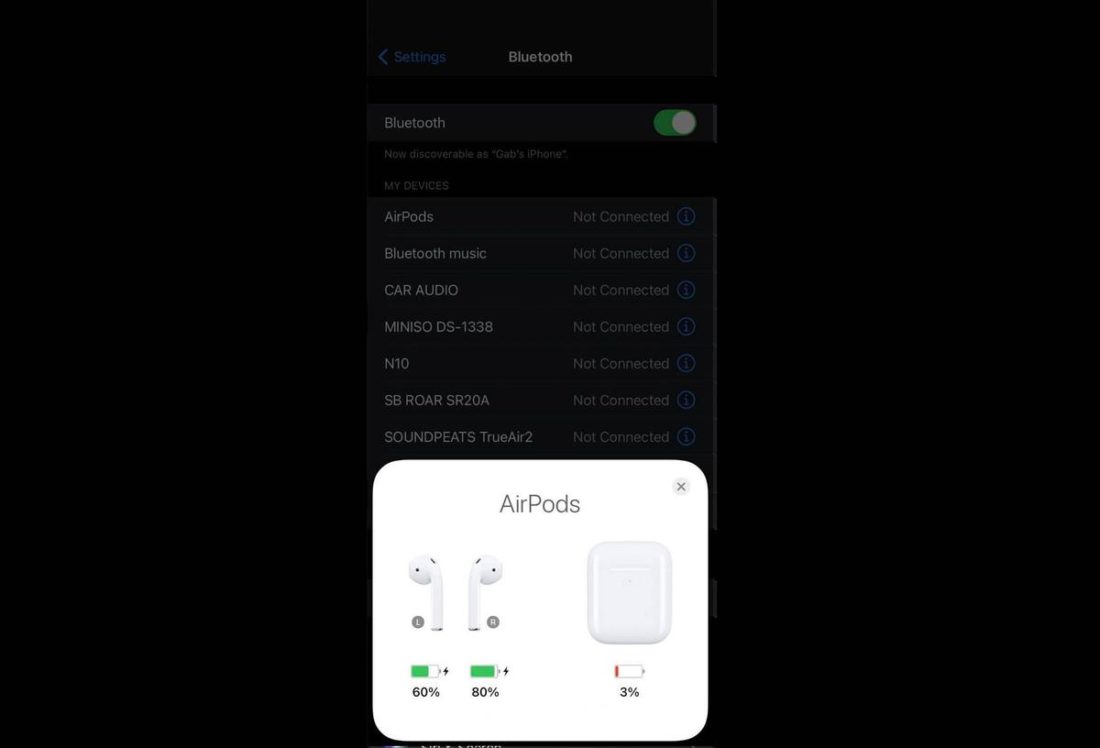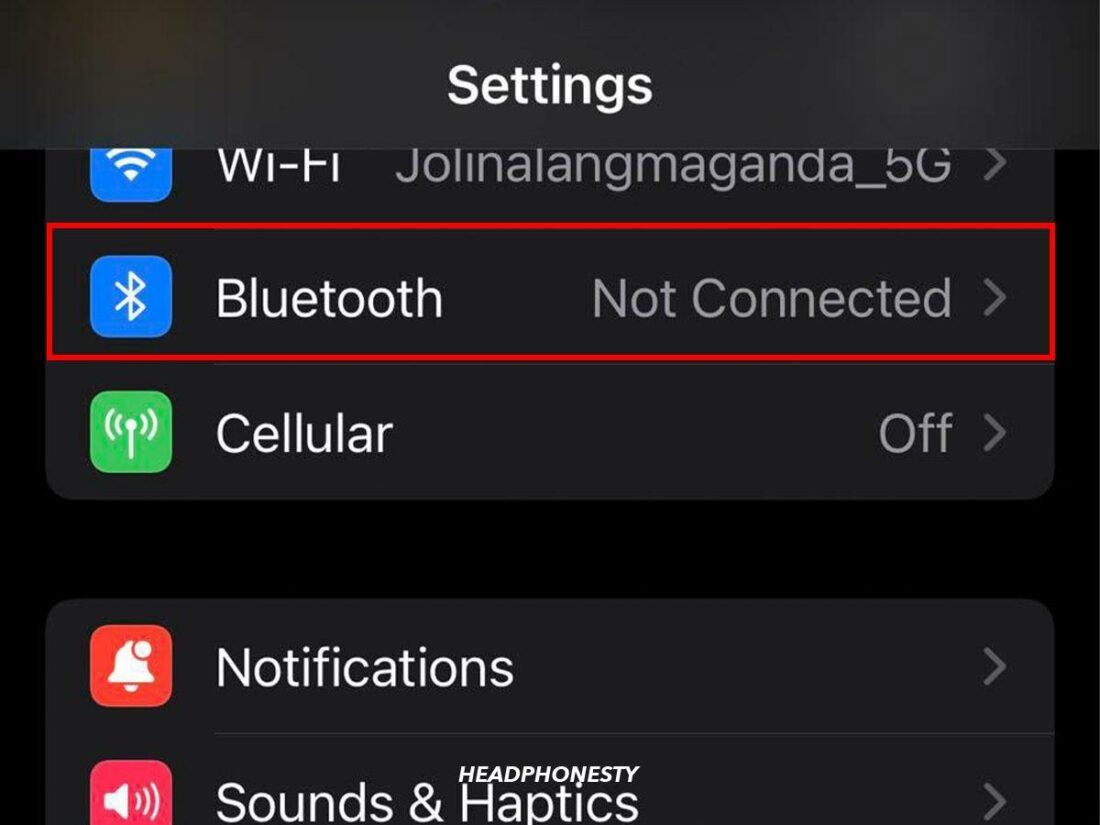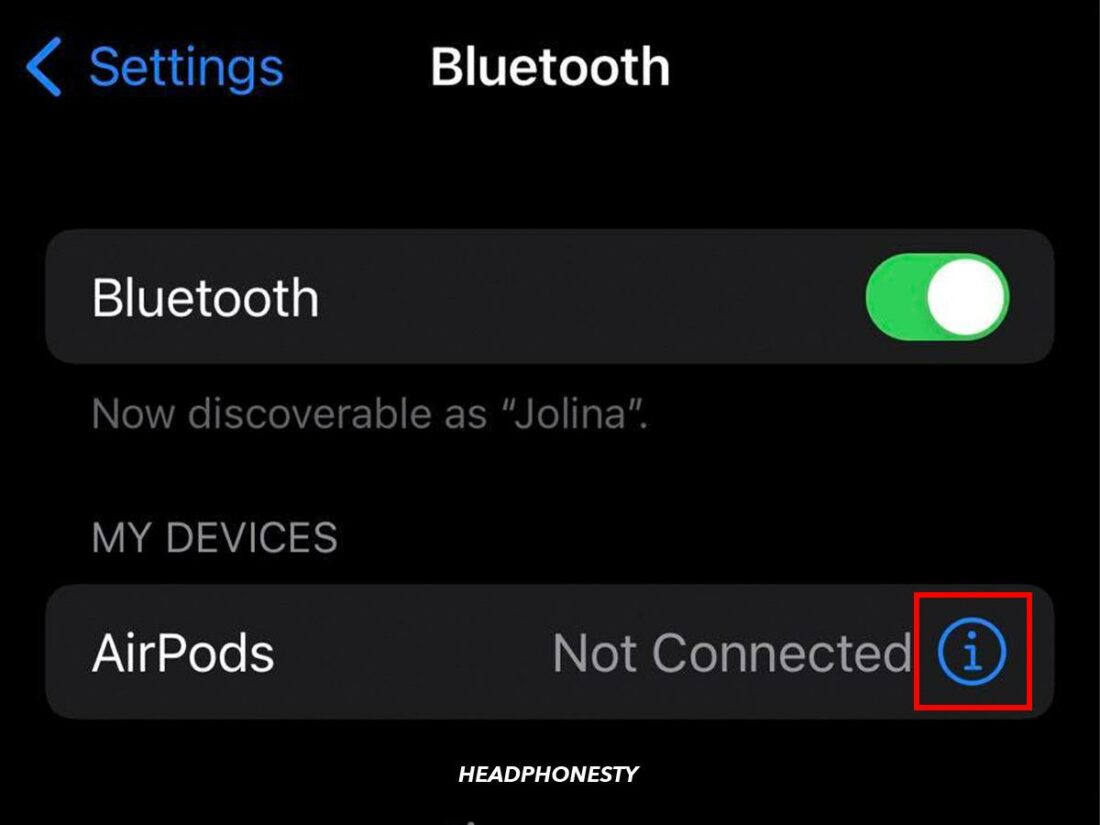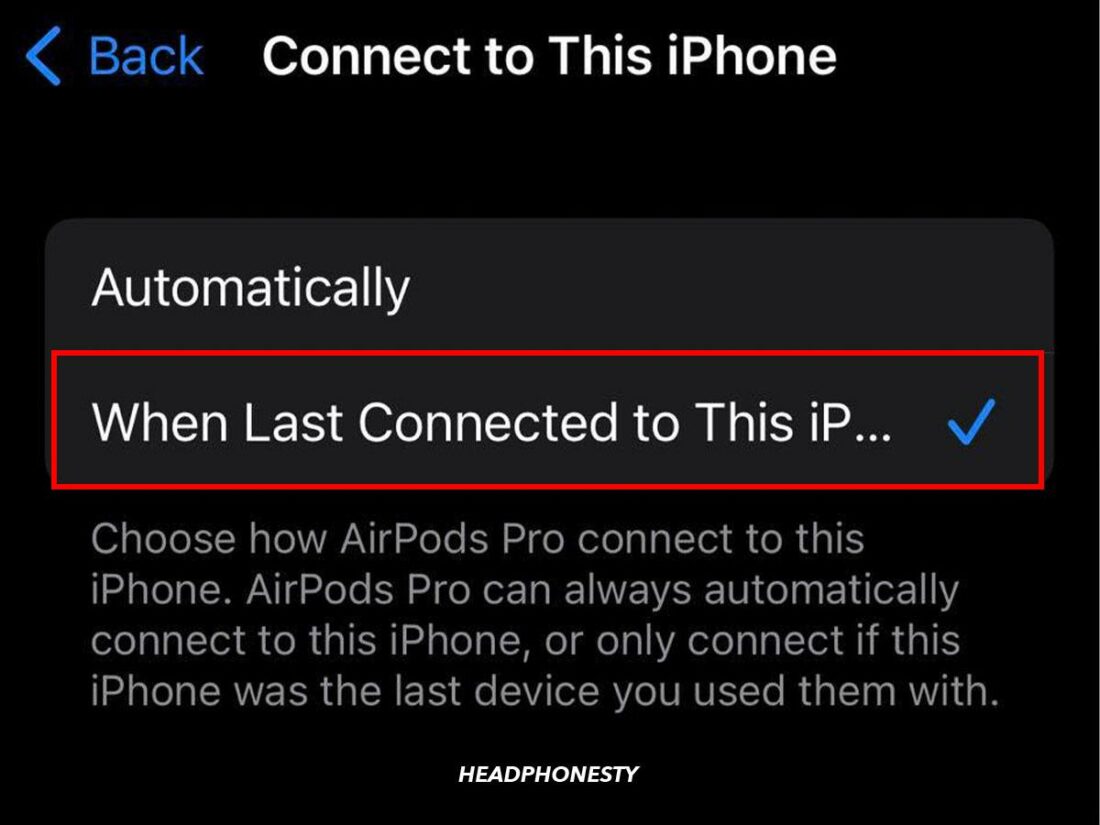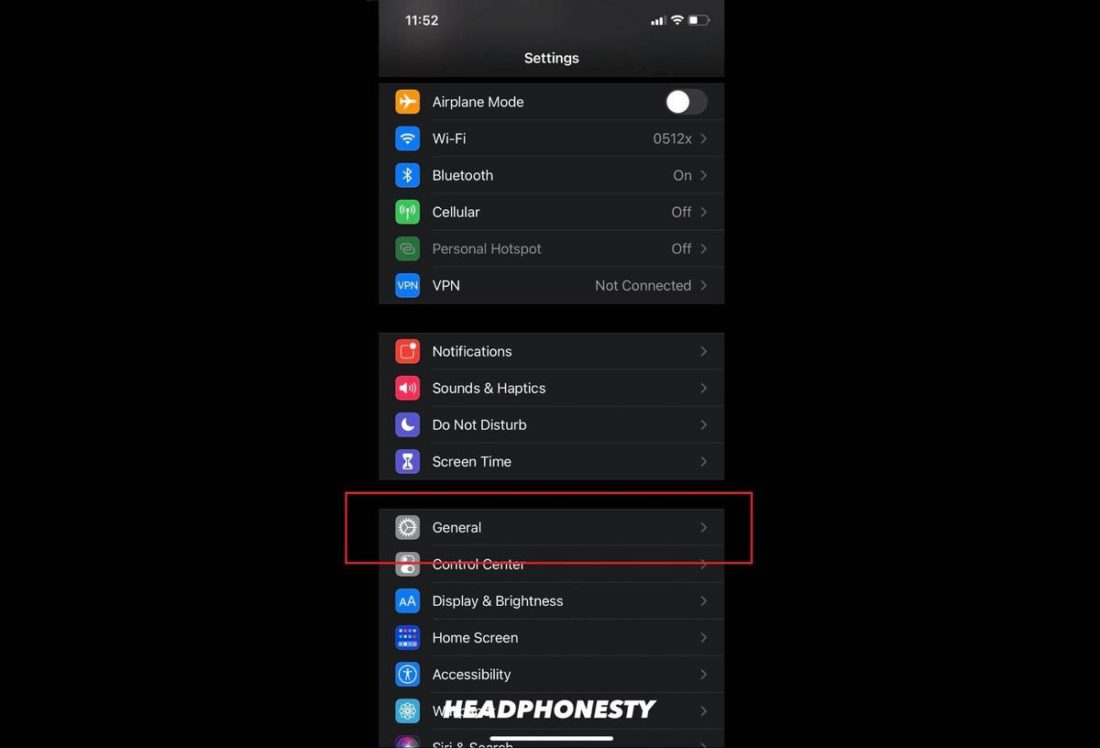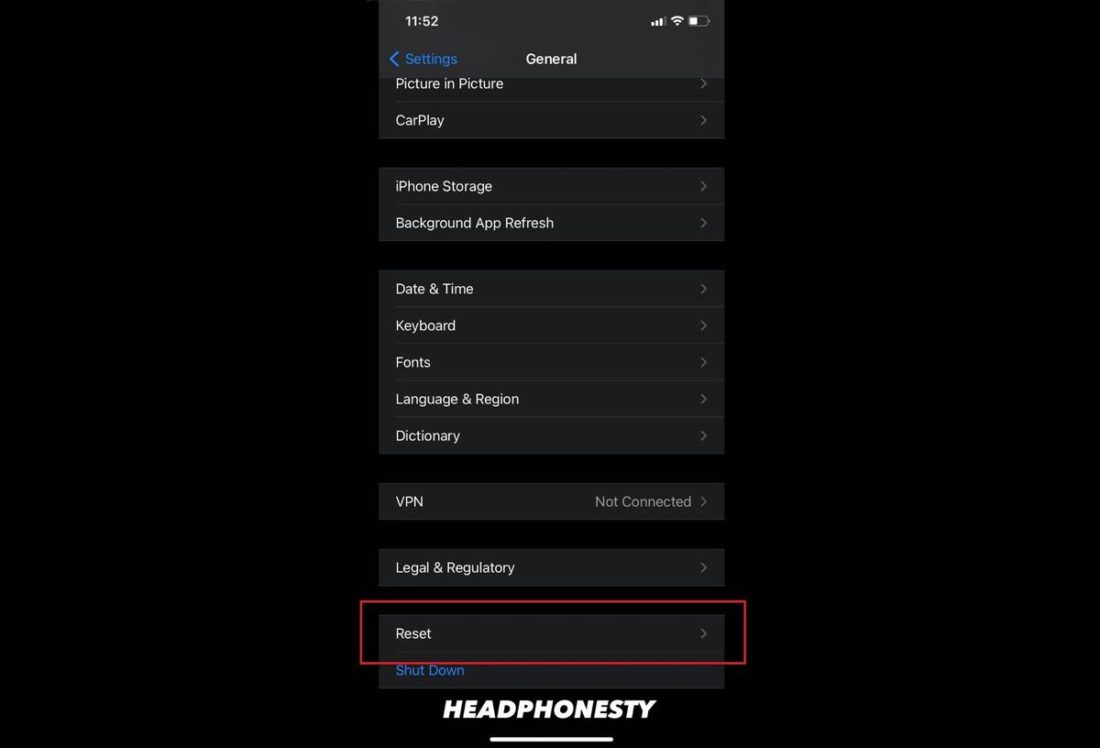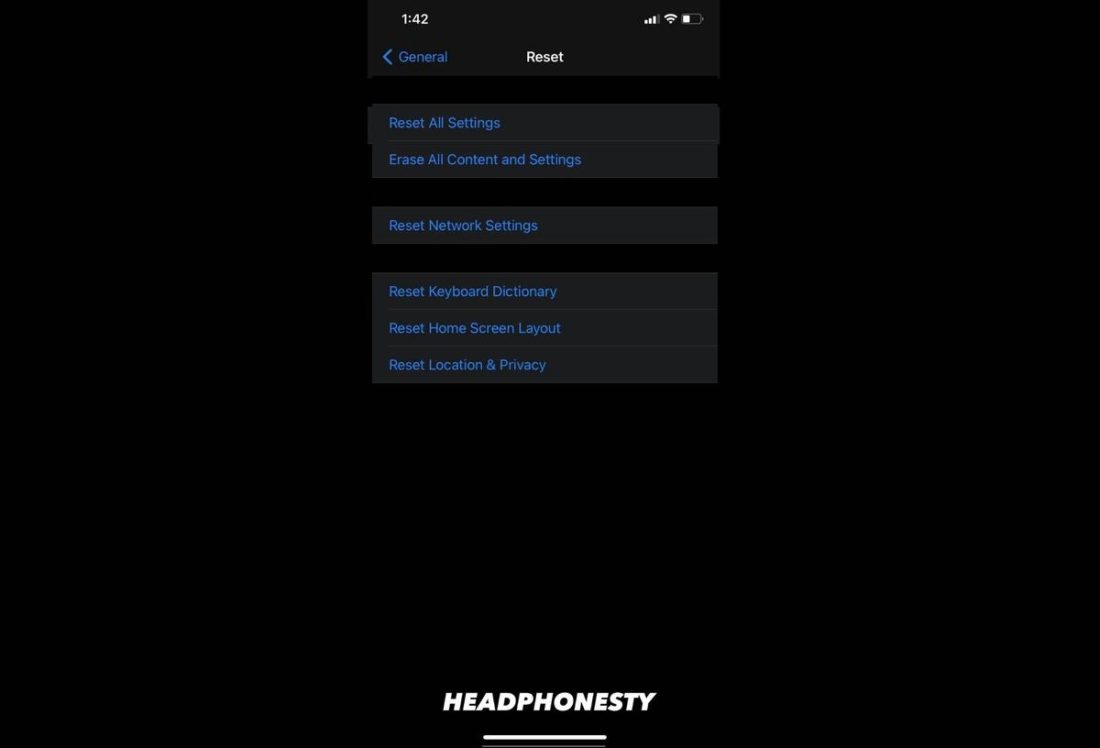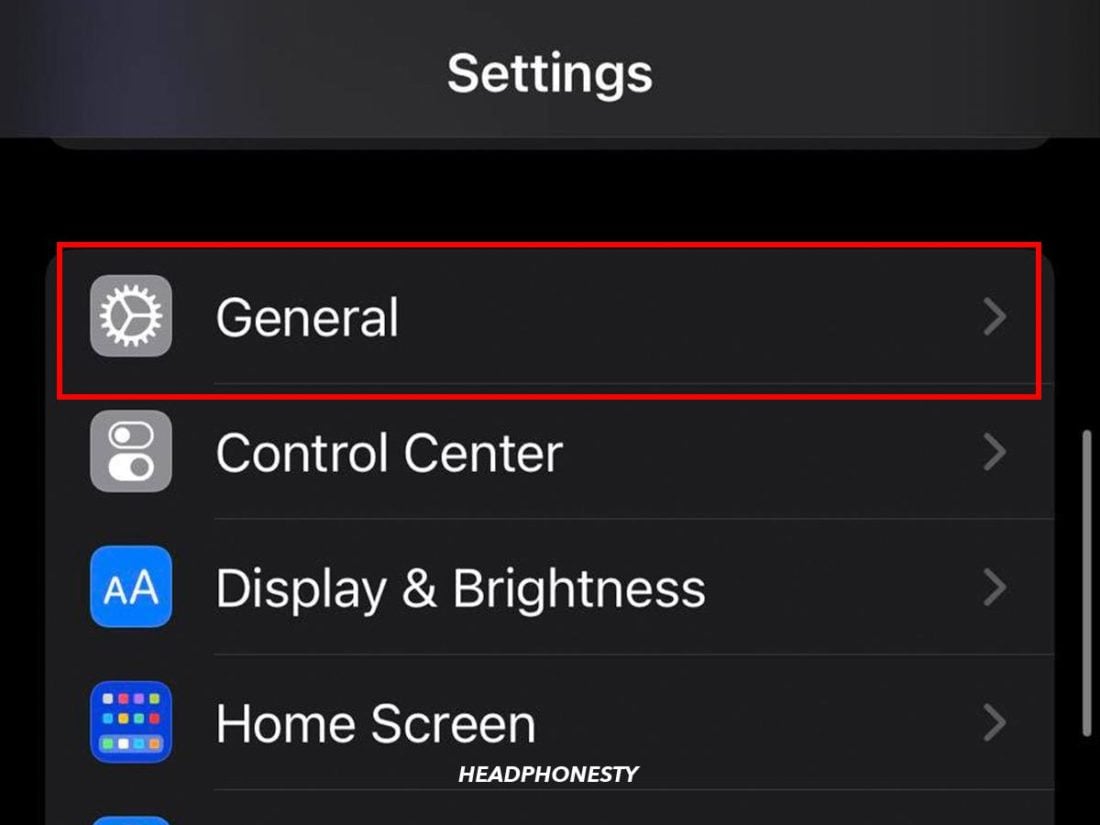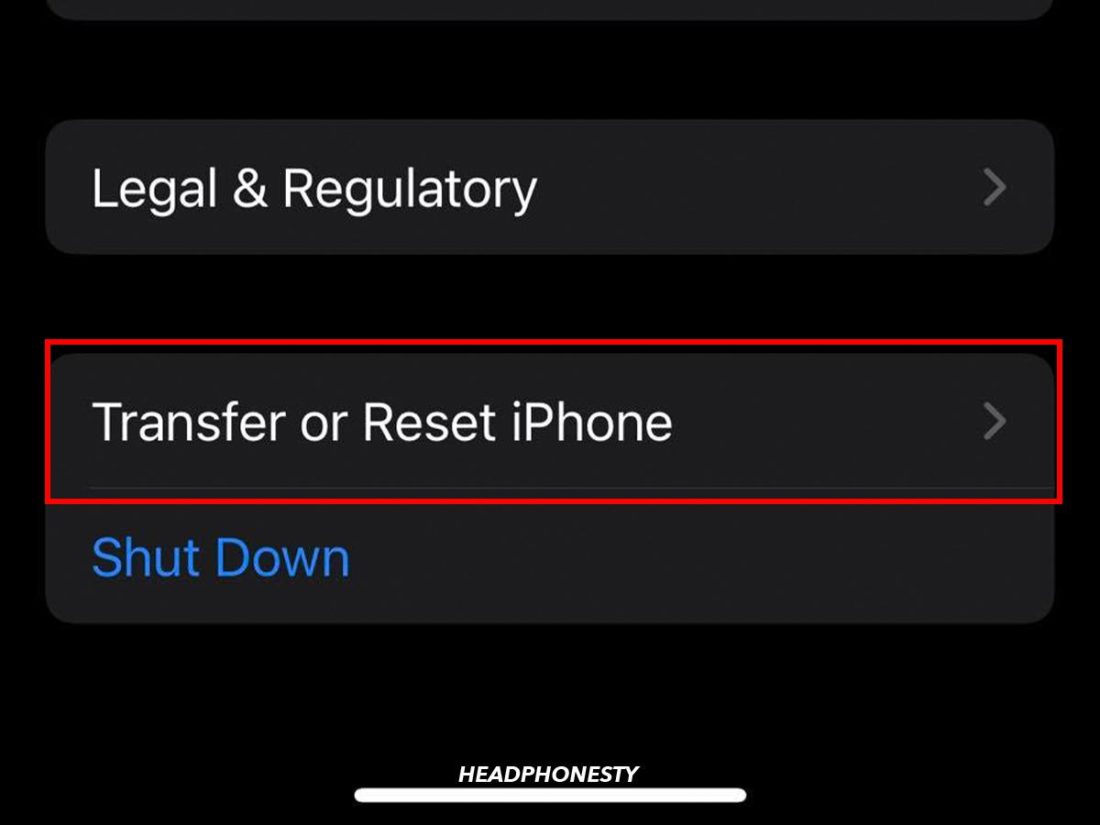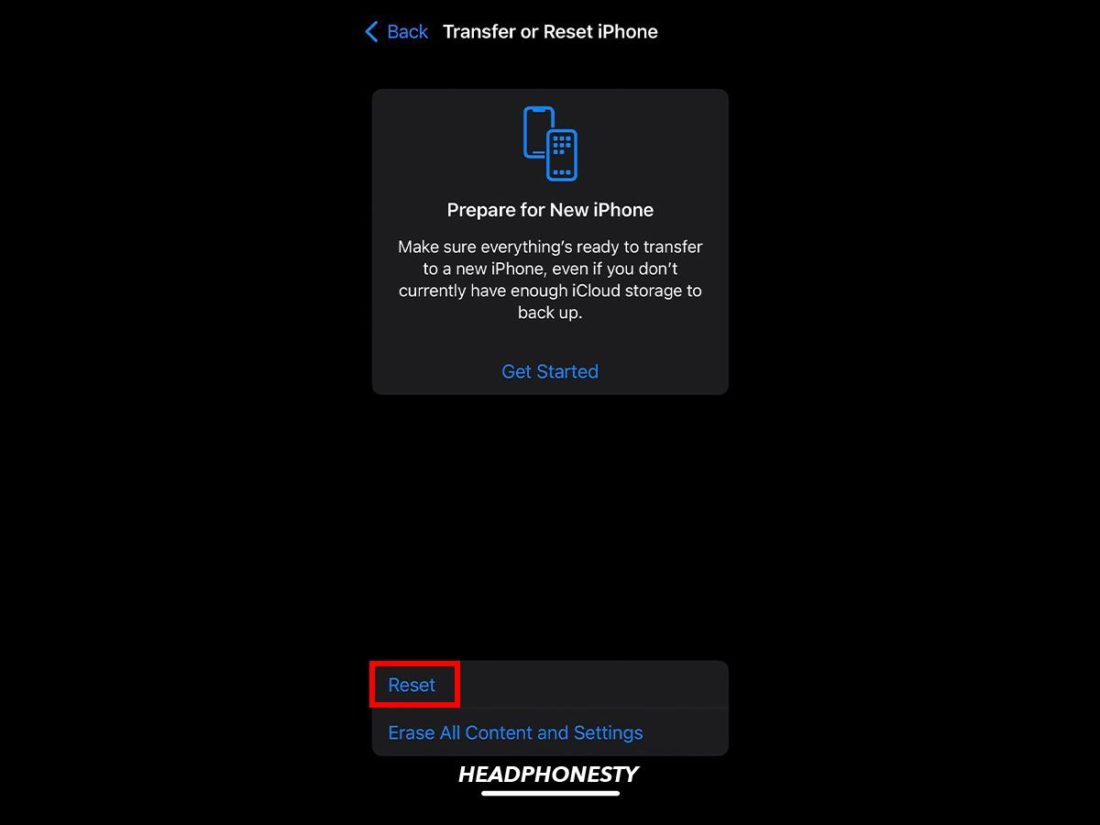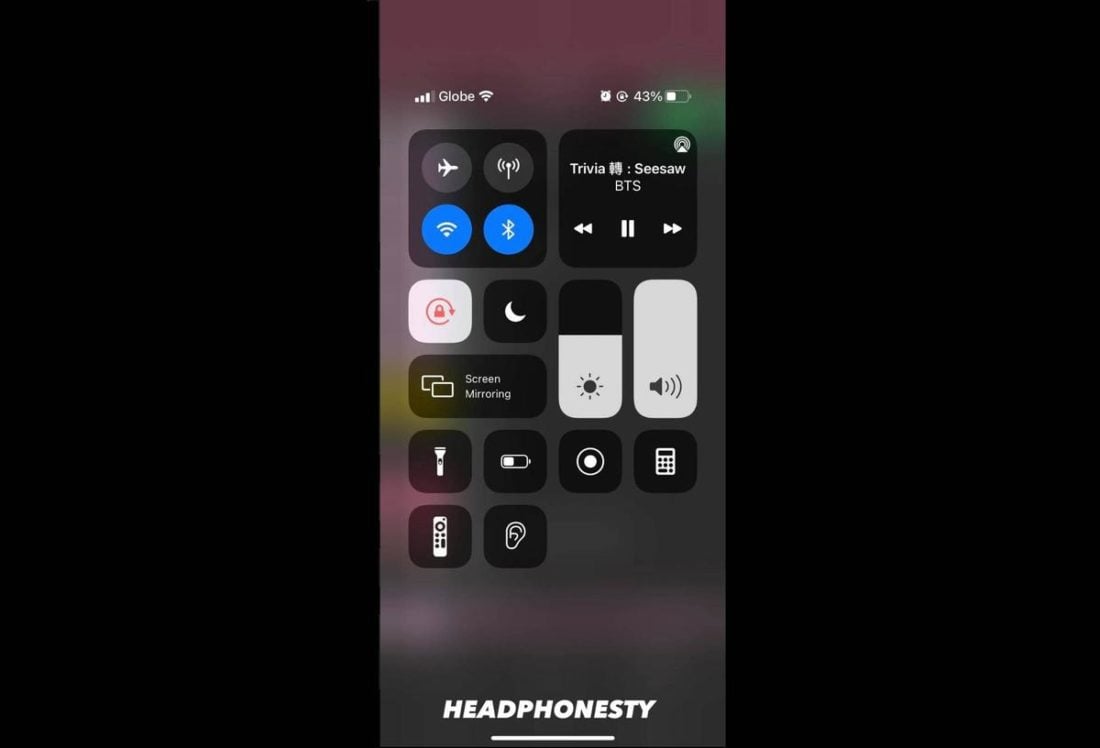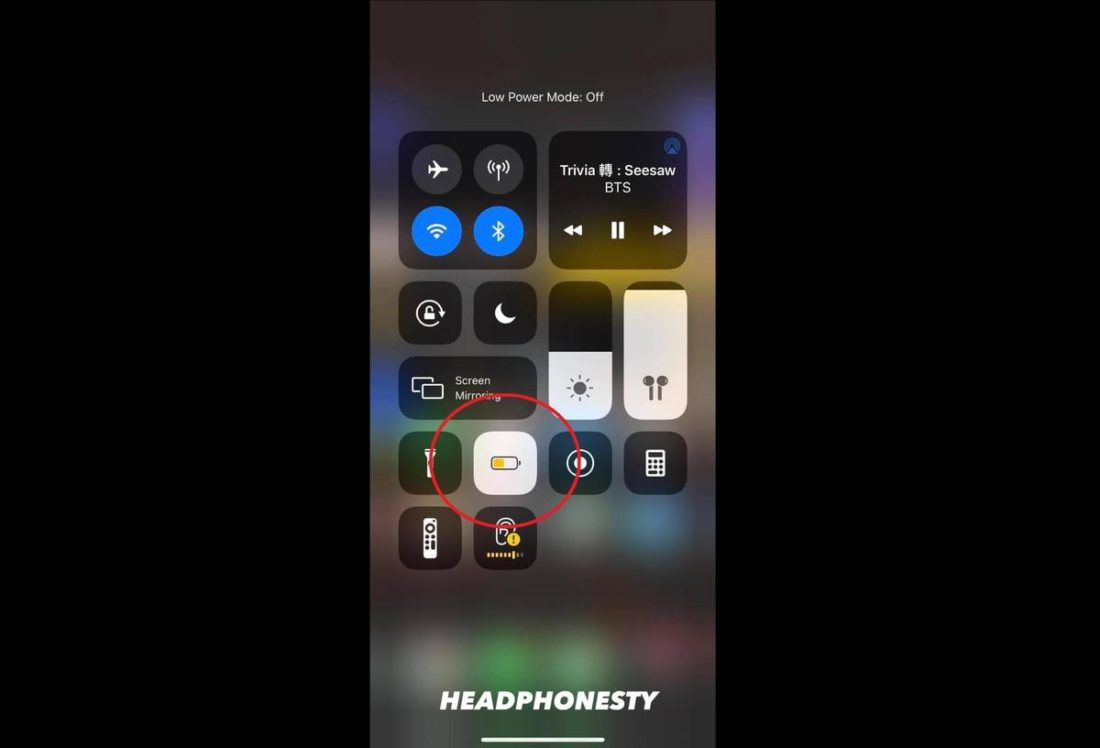AirPods’ seamless pairing with other Apple devices is the pinnacle of convenience – at least most of the time. But it’s not perfect. There have been cases where the AirPods just won’t connect automatically to iPhones. What’s more frustrating is that the connection issues seem to appear out of nowhere, despite your AirPods having been previously working smoothly. You’re then left confused and unsure of what’s changed or where to look for the root cause. Fortunately, we have conducted many trials to find effective solutions for when your AirPods’ connection fails. Let’s dive right in!
AirPods Not Connecting: Preliminary Troubleshooting Tips
AirPods may experience connection issues due to various factors. The good news is you can solve them with simple troubleshooting steps. These steps will also save you time before trying the more complicated fixes. Here are the primary methods you should try when your AirPods won’t connect:
Reset your AirPods Clean the AirPods Update your AirPods to the latest firmware Make sure your AirPods have enough charge Disable other apps Restart your audio source
Reset your AirPods
Resetting your AirPods is the most basic but effective solution you can try. As you use your AirPods, settings and software-related issues will eventually happen. Resetting the AirPods essentially restores them to factory settings, thus resolving firmware issues and other bugs. Here’s how to reset AirPods:
Clean the AirPods
As you wear your AirPods, ear wax and dirt can build up over time, blocking the proximity sensors and leading to connection issues. The solution? Try cleaning your AirPods of ear wax and dirt buildup every 72 hours of use. Here are the things you need to do it:
70% isopropyl alcohol cotton swabs a toothpick an old toothbrush Lint-free cloth
Here’s a quick run-through on how to clean your AirPods:
Update your AirPods to the latest firmware
Firmware is responsible for handling all the information processing inside electronics – including AirPods. As users report issues like connection problems, Apple releases firmware updates to solve them. That said, having outdated firmware means you will face connection issues that have been fixed in the latest release. In other words, always keep your AirPods’ firmware up to date. But first, you need to know which firmware version the AirPods are operating on. Here’s how to check your AirPods’ firmware version: As of December 2022, the latest AirPods firmware is 5B58 (AirPods 2nd & 3rd gen, AirPods Pro, and AirPods Max) and 6.8.8 (AirPods 1st gen).
Make sure your AirPods have enough charge
While it’s not always the case, a low battery percentage can cause connectivity issues on AirPods. If your AirPods are low on battery, they may disable some functionality, leading to a spotty – or non-existent – Bluetooth connection. That’s why ensuring your AirPods have enough charge left is a good idea. Here’s how to check your AirPods’ battery status:
Disable other apps
Many apps require Bluetooth permission to operate on your device, which means they need to use your Bluetooth to work properly. But when these apps run, they may prevent other devices – including AirPods – from establishing a Bluetooth connection with your phone. This instance is especially relevant in recent years, with the COVID-19 pandemic, which led many of us to download tracing apps. Tracing apps like TraceTogether turn your phone into Bluetooth beacons. They use Received Signal Strength Indication (RSSI) to know when you’re in proximity contact with an infected person. These apps continuously use your Bluetooth to detect other devices, which can prevent your AirPods from connecting. But if you suspect this to be the case, you just need to disable the Bluetooth permission for the apps. Here’s how to disable Bluetooth for these apps: If you know some apps that are using Bluetooth as a beacon on your device, like the TraceTogether app, you can toggle off the permission with these steps:
Restart your audio source
Aside from your AirPods, your iPhone or iPad can also have software-related issues that can cause connectivity issues with your AirPods. Luckily, you can resolve this by restarting your iPhone. Here’s how: If the simple troubleshooting methods above didn’t solve your AirPods’ connection issue, don’t lose hope just yet. We’ve compiled more advanced recommendations on what to do if your AirPods won’t connect. Read on.
How to Fix AirPods Not Connecting to iPhone or iPad
AirPods and iPhones are designed to have the optimal pairing to the point that you can even connect two AirPods in one iPhone. But if your AirPods still won’t connect, here are some other solutions you can try:
Manually connect AirPods to your iPhone Check your iOS/iPadOS version Restart Bluetooth connection Turn off Automatic Switching Reset network settings Turn off ‘Low Power Mode’ DFU restore your iPhone Contact Apple Support
Manually connect AirPods to your iPhone
Apple’s automatic pairing system relies heavily on firmware, and when there are bugs in the firmware, it won’t work. Pairing your AirPods manually to your iPhone can bypass the software-related bugs in the automatic pairing system. Here’s how you can manually connect your AirPods to your iPhone or iPad:
Check your iOS/iPadOS version
The AirPods work with iOS 10 or later, but Apple releases bug fixes with every iteration of iOS. Using an older iOS/iPadOS may result in bugs, including ones that cause connection issues. So, updating to the latest version can help fix these bugs and improve your device’s performance To check for the latest iOS/iPadOS software update, follow these steps:
Restart Bluetooth connection
Every Bluetooth device has a unique identity. When you use your phone with Bluetooth devices, it stores their information and settings in the phone’s memory. As you pair more devices, the list gets more complex, which can result in Bluetooth connection issues. Luckily, restarting the system will refresh your device and fix the issues. Here’s how to do so:
Turn off Automatic Switching
Apple’s Automatic Switching feature allows your AirPods to switch between paired devices. For example, if you have a Mac and an iPhone, the AirPods can detect which one is playing audio and choose it as the audio source. But it often switches unintentionally, which could lead to you thinking your AirPods aren’t connected. If this is your situation, follow these steps to turn off the Automatic Switching feature:
Reset network settings
Resetting the network settings removes information related to wireless connections, which includes your WiFi and Bluetooth devices. This reset allows your phone to establish brand-new connections with your devices. As a result, this will effectively remove all bugs that may be causing connection issues with your AirPods. To reset your Network Settings for iOS/iPadOS 14 or earlier, follow these steps: For iOS/iPadOS 15 or later, here’s how you can apply the reset:
Turn off ‘Low Power Mode’
Low Power Mode limits the background processes to preserve battery life. It sacrifices performance to get a longer battery life, which may result in Bluetooth and wireless connections being unstable. To check if this is causing your AirPods connection issue, try turning off Low Power Mode. Here’s how:
DFU restore your iPhone
DFU mode stands for Device Firmware Update mode and is a special recovery mode built into all iPhones. Restoring your device from DFU mode fixes problems in the firmware – not just the software. That said, it resets your device to factory default, deleting any conflicting settings that might have caused your issue. This method results in losing all data like pictures, videos, and messages – so you should do an iCloud backup before doing it. Before you enter DFU mode, you should:
Back up your iPhone/iPad. Install the latest version of iTunes/Finder on your device. Get a compatible USB cable to connect your iPhone and PC or Mac. Make sure your connection is secure to avoid disrupting the reinstallation process. Ensure your device is not water damaged, as DFU mode will not work to restore a damaged device. Make sure that your iPhone is an iPhone 8 or later.
Follow these steps to enter DFU mode:
Contact Apple Support
As always, the experts will know best! If none of these at-home methods have worked for you, then it’s worth contacting Apple Support with your problem. To contact Apple Support directly, you will need to call the number listed for your country. Alternatively, you could contact support online to connect by chat or email.
Why Are Your Airpods Not Connecting?
Connection issues can manifest as your AirPods being connected but not playing or your AirPods connection pop-up not showing. And as we’ve seen, there are many reasons why this happens, such as:
Low battery Firmware issues Connection bugs Hardware damage Dirt and debris
Since your settings, device, and how you use AirPods are unique, you need to narrow down the most likely reason your AirPods won’t connect. This action also applies if you use AirPods on a Mac, with a PC, or Android.
What if my AirPods aren’t connecting after using ‘Forget This Device’?
There is a chance that your AirPods won’t connect to your iPhone or iPad after you use the ‘Forget This Device’ option. The reason is likely because they aren’t in pairing mode – meaning they aren’t ‘open’ to connection. In that case, try following these steps:
Conclusion
Hopefully, your AirPods should pair seamlessly with your iPhone or iPad, and you can now listen to music and podcasts anywhere! You should also be equipped with all the necessary knowledge to fix this issue if it arises again. Although, there are other different solutions to try if your AirPods keep disconnecting. Do you have any more solutions that we haven’t mentioned? What worked for you? Let us know through the comments so that everyone can try them out too!