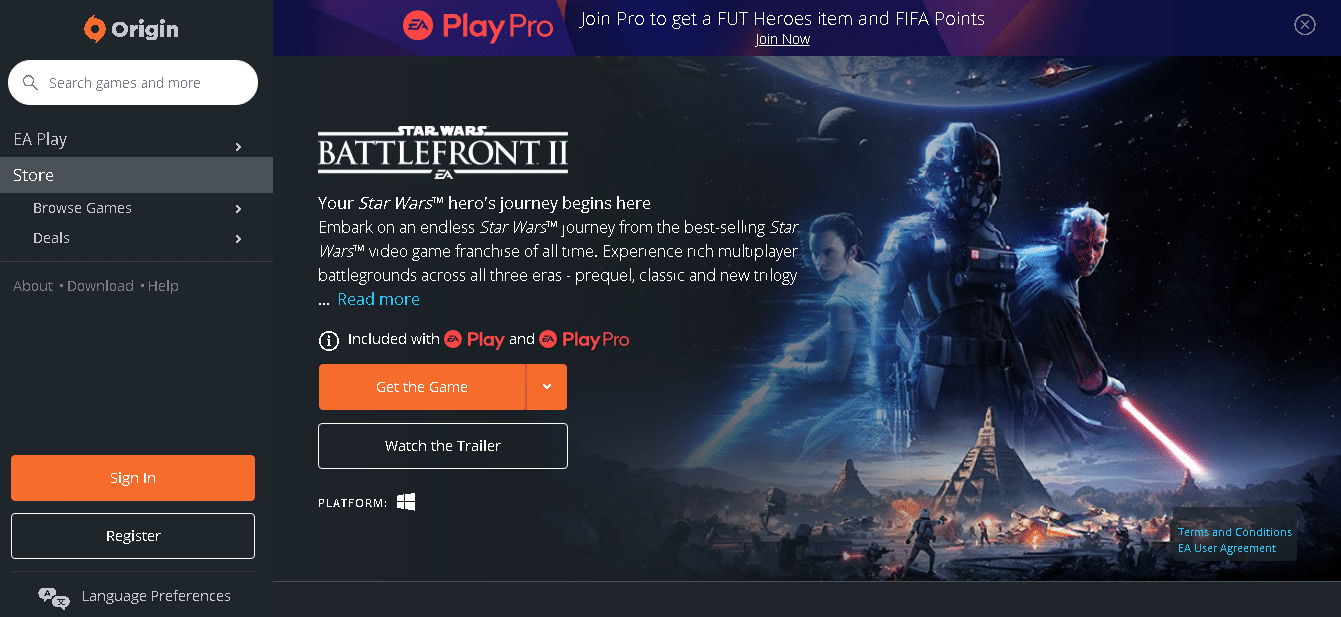How to Fix Battlefront 2 Mouse Not Working in Windows 10
The reasons for which the mouse may not work properly on the Battlefront 2 game on the gaming app are discussed in this section.
How to Fix Battlefront 2 Mouse Not Working in Windows 10 Method 1: Basic Troubleshooting Methods Method 2: Turn Off Pointer Acceleration Method 3: Disable Overlays Method 4: Modify Game Launch Settings Method 5: Modify Origin Files
Interference from software overlay- If the overlay programs are interfering with the Battlefront 2 game, you may have the issue. Interference from background running processes- The apps running in the background may disturb you in using the mouse on the Origin app to play the Battlefront 2 game. Corrupt game file- The issue may be caused due to the corrupt Battlefront 2 game file or due to corrupt cache files. Additionally, if there are game bugs, you may not be able to use the mouse on the game. Disabled Origin services- If the Origin service is disabled, you may not be able to use the mouse on the Battlefront 2 game. Outdated Windows and GPU Drivers- Outdated Windows and Graphic drivers on your PC may be a reason for the mouse not working issue. Incorrect Pointer configuration- An incorrect pointer configuration on your PC may not allow you to use the mouse on the game.
Method 1: Basic Troubleshooting Methods
The Battlefront 2 mouse not working issue may be resolved with simple fixes. Hence, try implementing the basic troubleshooting methods discussed below to fix Battlefront 2 cursor bug on your PC.
Restart PC If there are minor glitches on your PC for which the mouse may not work on your PC, you can try restarting the PC to fix the glitches. This method will help you remove all the temporary stored configurations and reinitialize the parameters associated with the app and the game. Press the Windows key, click on the Power button on the START menu, and click on the Restart option in the menu to restart your PC.
Disable other programs running in the background If various apps are running in the background, then you may not be able to use the Battlefront 2 game. You can use the link given here to disable all the apps running in the background to fix the issue.
Update Windows Using advanced gaming apps on an outdated Windows may not support you in using the games, hence, you need to update the Windows on your PC. Read the article on how to update the Windows on your PC using the link provided here to fix the issue.
Update the drivers Outdated drivers can cause problems in using the mouse on the game on the gaming app. The section will explain the methods to update the drivers on your PC to fix the issue. 4.1 Update Graphics Driver: Since Origin is a game app and Battlefront 2 is a game, the programs would require an updated graphics driver for using the app. You can use the link given here to update the graphic drivers on your PC to use the gaming apps without the issue.
4.2 Update Mouse drivers: You need to update the drivers of the Mice and Keyboards to fix the issues with the peripheral devices to use the Battlefront 2 game. Use the links given here to update the Mice and other pointing drivers.
The basic troubleshooting methods given below will help you in fixing the issue Battlefront 2 mouse not working by modifying the peripherals. 5. Disconnect Gaming Controllers If you have connected any joystick or other gaming controllers for using the Battlefront 2 game on the Origin app, you may face issues with using the mouse. You need to disconnect all the joysticks or gaming controllers connected to your PC to fix the issue. If you have connected the gaming controller using a USB port, you can try disconnecting the controller from the USB port. Alternatively, you can disconnect the gaming controllers connected through Bluetooth by turning off the Bluetooth connection on your PC.
Also Read: Fix Xbox One Overheating and Turning Off 6. Remove multiple mice connected to the PC If there are multiple mice on your PC, you need to remove the mouse to fix the issue. Follow the steps described in the method to remove multiple mice using the link given here to fix the issue.
Connect Mouse to Different USB Port: You can try changing the USB port for connecting the mouse and then try using the mouse to use the game. To do this, simply disconnect the mouse from the USB port connection and connect the USB to another USB port on your PC.
Remove Peripherals: If you have connected peripherals to the PC such as Printer, the peripheral devices may not allow you to have proper connectivity with the mouse connected to your PC. You need to disconnect or remove all the peripherals connected to the PC by simply disconnecting all the devices that are connected to your PC using the various ports to fix the issue with the mouse. Also Read: Fix Star Wars Battlefront 2 Not Launching
Method 2: Turn Off Pointer Acceleration
By default, the pointer acceleration feature would be enabled on the PC to give higher precision to the mouse pointer. You can try turning the Pointer acceleration to fix the issue of the Battlefront 2 mouse not working on the gaming app.
Press the Windows + I keys simultaneously to open the Settings.
Click on the Devices settings.
Click on the Mouse tab in the left pane of the window and click on the option Additional mouse options to turn off the pointer acceleration.
Now, navigate to the Pointer Options tab and uncheck the Enhance pointer precision option in the Motion section.
Finally, click on the Apply > OK to save changes. Also Read: Fix Mouse Wheel Not Scrolling Properly
Method 3: Disable Overlays
The conflicting applications or the overlays in other similar gaming apps may not allow you to use the game and you may receive the Battlefront 2 mouse not working issue.
Disable TeamViewer App Battlefront 2 cannot co-exist with the TeamViewer app, and may not allow the mouse to work on the game if the TeamViewer app is running in the background. Read the article on how to disable the TeamViewer app on your Network.
Disable Xbox Game bar If you still cannot fix the issue of the mouse not working on the game, you can try disabling the Windows Game bar on your PC to solve the issue. Read the article on how to disable the Windows Game bar using the link provided here.
Disable GeForce Experience Overlay The GeForce Experience overlay on your PC may stop you from using the mouse on the Battlefront 2 game. You can disable the GeForce Experience overlay using the link provided here and fix the issue with the mouse.
The methods below will discuss the options to disable the overlay in the gaming apps to fix the Battlefront 2 mouse not working issue. 4. Disable Discord Overlay If the Discord overlay is enabled on the app, you may face issues in using the mouse on the game, you need to disable the Discord overlay. Read the article on how to disable the Discord overlay to fix the issue with the mouse on the Origin app.
Disable Origin Overlay One of the troubling overlay apps is the Origin overlay, you need to disable the Origin overlay to fix the issue. Use the link given here and follow the steps described in the method to disable the Origin overlay.
Disable Steam Overlay The in-game overlay option in the Steam app may not help you in using the mouse on the Battlefront 2 game. You need to disable the Steam overlay to fix the issue with the mouse. Using the link given here, you can know the method to disable the Steam overlay.
Method 4: Modify Game Launch Settings
The issues with the Battlefront 2 game can be cleared by following the methods discussed below. Follow the methods in the section to fix the Battlefront 2 mouse not working issue on your PC.
Run Battlefront 2 game in Windowed Mode The borders on the Battlefront 2 game may trigger conflicts and you may not be able to use the basic functions. Try to use the borderless mode or the Windowed mode for playing the game on the app and check if it is working fine. Follow our guide to open Steam games in Windowed mode and do the same for Battlefront 2.
Run Battlefront 2 as Administrator At times, you may not be able to play the Battlefront 2 game as it is not given the Administrator privileges. Follow the method in the link given here to run the Battlefront 2 game app as an Administrator to solve the issue.
Also Read: Fix Windows 10 Bluetooth Mouse Lag
Method 5: Modify Origin Files
The problems with the Origin Client app may be a reason for the Battlefront 2 mouse not working issue on your PC. You can try following the methods given here to fix the issues in the Origin Client app to resolve the issue.
Clear Origin Cache The corrupt cache files on the game and the gaming app can cause the Battlefront 2 mouse not working issue. Follow the steps discussed in the method to clear the cache files in the Origin app using the link given here.
Run Origin Client as Administrator Try to run the Origin Client app with the Administrator privileges and check if you can use your mouse properly. Use the link given here to run the Origin Client app as an Administrator to fix the issue.
Disable Origin Web Helper Service The Origin Web Helper Service interferes with the Origin app and creates many gaming issues. You need to disable this service to fix the issues with the mouse. The link which is given here will guide you on the method to disable the Origin Web Helper service on your PC.
Also Read: How to Fix OBS Not Capturing Game Audio 4. Enable Origin Service on Windows Startup If the required services associated with the Origin app are disabled at the startup service, you may face the Battlefront 2 mouse not working issue. You need to enable all the services to fix the issue.
Hit the Windows key, type Task Manager, and click on Open.
Select the Battlefront 2 game and the gaming app in the Processes tab and click on the End Task button to close the apps.
Navigate to the Startup tab in the Task Manager, select the Origin app in the list, and click on the Enable button at the bottom to enable the Origin app at the Startup service.
Finally, restart the PC and re-launch the Battlefront 2 game in the gaming app.
Repair Battlefront 2 If the Battlefront 2 game is corrupt, you can try repairing the game file on the Origin gaming app to fix the issue.
Use the search bar to search for the Origin app and launch the Origin app on your PC.
Click on the My Game Library tab in the left pane of the Origin home page.
Select the Battlefront 2 game in the list, right-click on the game, and click on the Repair option in the list displayed.
Wait for the repairing process to complete and then check if Battlefront 2 cursor bug persists or not. Also Read: How to Stream Origin Games over Steam
Reinstall Battlefront 2 As a final resort, you can try to uninstall and reinstall the app to fix the corrupt Battlefront 2 game file to fix the issue with the mouse.
Press the Windows key and type control panel then hit Enter.
Set View by > Category and click on Uninstall a program.
In the Programs and Features utility, search for Star Wars Battlefront 2.
Now, click on Star Wars Battlefront 2 and select Uninstall option.
Confirm the prompt by clicking Yes and Restart the computer.
Visit the Battlefront 2 Origin page and click on Get the Game. Then, follow the on-screen instructions to download the game.
Wait for the download to be completed and navigate to Downloads in File Explorer.
Double-click on the downloaded file to open it.
Now, click on the Install option to begin the installation process.
Follow the on-screen instructions to complete the installation process. Recommended:
4 Ways to Fix SMITE Unable to Connect to Steam Fix Hi Rez Studios Authenticate and Update Service Error Fix Bluetooth Headphones Stuttering on Windows 10 Fix Logitech Unifying Receiver Not Working in Windows 10
The article discusses the methods to fix Battlefront 2 mouse not working in Windows 10. If you are facing the Battlefront 2 movement bug or the Battlefront 2 cursor bug, you can refer to the article to solve the Battlefront 2 mouse cursor missing issue. Please share your suggestions and queries in the comments section below on this topic.