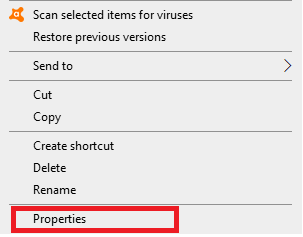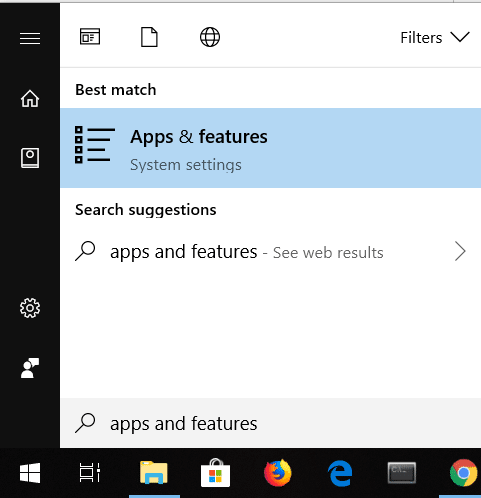Discord app enables users to chat with people living in different corners of the world over voice/video calls and text messages. It permits clients to create servers, which consist of a variety of text and voice channels. A typical server offers flexible chat rooms and voice channels with specific themes such as General chat or Music discussions. Furthermore, you can connect your Discord application to various mainstream services, including Twitch, Spotify, and Xbox so that your friends can see your screen and the games you play. Discord is supported by almost, every operating system and works on Internet browsers as well.
Click here to download Discord desktop apps for Windows and Mac devices. You can download the Discord iOS or Android app.
How to Fix Discord Go Live Not Appearing
A recent update introduced the Go Live feature in Discord that allows users to stream their gaming sessions with friends and communities on the same channel.
How to Fix Discord Go Live Not Appearing Requirements for Discord Go Live: Method 1: Ensure Game to be Streamed is Recognized Method 2: Update Windows Method 3: Enable Screen Share from User Settings Method 4: Run Discord as an Administrator Method 5: Reinstall Discord
Requirements for Discord Go Live:
You have to be a member of a Discord Voice Channel to stream on that channel. The game you want to stream should be Registered on the Discord database.
If you meet these requirements, then all the invited friends can access your Go Live gaming sessions. Additionally, if you are the owner of a server, then you have full control over who can or cannot join the stream through Permission settings. Since the Go Live feature is still in the Beta Testing Stage, you may face common glitches like Discord Go live not working issue. In this section, we have compiled a list of methods to fix Discord won’t let me Go Live issue and arranged them according to user convenience. So, one by one, implement these until you find a solution that suits you.
Method 1: Ensure Game to be Streamed is Recognized
So, the first suggestion is to enable the Go Live feature for the game you want to stream in your discord account. You might not be able to access Go live in Discord if you have reset your settings and failed to turn on the feature. You need to enable the setting manually, to fix the said issue, as explained below:
Launch Discord.
Enter the server and open the game you want to stream. 3A. Now, if your game is already recognized by Discord, then click on Go Live. 3B. If your game is not recognized by Discord:
Navigate to the Go Live menu. Click on Change under WHAT YOU’RE STREAMING. Select a voice channel and click on Go Live, as shown below
Also Read: How to Record Discord Audio
Method 2: Update Windows
If the current version of your Windows is outdated/ incompatible with Discord, you may face a Discord Go Live not appearing problem. In this case, perform a Windows update to fix the problem.
Click on the Start icon at the bottom left corner and select Settings, as shown.
Here, click on Update & Security, as shown.
Click on Check for Updates.
4A. If your system has an update pending, click on Install now and follow the on-screen instructions to download and install the Updates available.
4B. If your system is updated then, You’re up to date message will be displayed, as illustrated.
- Restart your system and launch Discord to stream live. Discord Go Live not working error must be resolved. If not, try the next fix. Also Read: Fix Red Dot on Discord Icon in Windows 10
Method 3: Enable Screen Share from User Settings
You can also fix Discord Go Live not working issue by checking if the screen share feature of Discord is enabled on your device. Here are the steps to do so:
Launch Discord and click on the gear icon from the bottom left corner of the screen.
Now, click on Voice & Video in the APP SETTINGS menu in the left pane.
Here, scroll to the SCREEN SHARE menu in the right pane.
Then, toggle on the setting titled Use our latest technology to capture your screen, as shown highlighted.
Similarly, toggle on H.264 Hardware Acceleration setting, as depicted.
Note: Hardware Acceleration uses your (Graphics Processing Unit) or GPU for efficient video encoding and decoding, if available. This feature will allow your system to take advantage of computer hardware when your system faces frame rates drop. Also Read: How to Leave a Discord Server
Method 4: Run Discord as an Administrator
Few users have reported that you can fix common glitches when you run Discord as an administrator. Follow the steps listed below to set Discord to run as administrator:
Right-click on the Discord shortcut and select Properties.
In the Properties window, switch to the Compatibility tab.
Check the box Run this program as an administrator.
Finally, click on Apply > OK to save these changes, as shown highlighted.
Now, relaunch the program to confirm if this could fix Discord Go Live not appearing error. Also Read: How to Report a User on Discord
Method 5: Reinstall Discord
If none of the above-mentioned methods could rectify this issue, you can try reinstalling the application. Just follow the below-mentioned steps to do the same:
Go to the Start menu and type apps and features. Click on the first option to launch Apps & features window, as shown.
Type and search for Discord in the Search this list bar.
Select Discord and click on Uninstall, as depicted below.
The Discord application will now be removed from your system. Next, we shall delete Discord app cache. 4. Type & search %appdata% in Windows search bar.
Select the AppData Roaming folder and navigate to Discord.
Now, right-click on it and choose Delete.
Search for %LocalAppData% and delete the Discord folder from there as well.
Restart your system.
Navigate to the link attached here on any web browser and Download Discord.
Next, double-click on DiscordSetup (discord.exe) in the Downloads folder to install it on your Windows PC.
Login using your credentials and enjoy gaming & steaming with friends.
Recommended:
How to Go Live on Discord How to Use Skype Chat Text Effects Fix Discord Notifications Not Working Discord Overlay Not Working? 10 Ways to fix it!
We hope that this guide was helpful and you were able to fix Discord Go Live not appearing or not working issue. Let us know which method worked for you the best. Also, if you have any queries/suggestions regarding this article, then feel free to drop them in the comments section.




![]()




![]()