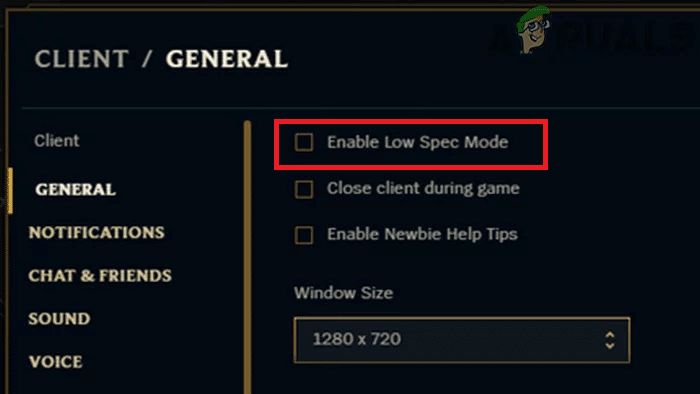Given the popularity of the game, calling it King of games would be an understatement. But even the King have chinks in their armor. Sometimes, your CPU may slow down while playing this game. This happens when your system gets overheated or when the battery saver option is enabled. These sudden slowdowns drop the frame rate concurrently. So, if you are facing the same problem, then this guide will help you fix League of Legends frame drops or fps drops issue on Windows 10.
10 Easy Ways to Fix League of Legends Frame Drops
The League of Legends fps drop Windows 10 issue occurs due to many reasons, like:
10 Easy Ways to Fix League of Legends Frame Drops Preliminary checks to fix League of Legends FPS Drops on Windows 10 Method 1: Reset Frame Rate Cap Method 2: Disable Overlay Method 3: Update Graphics Card Driver Method 4: Close Unwanted Applications from Task Manager Method 5: Disable Third-Party Apps Method 6: Set System to Adjust for Maximum Performance Method 7: Change Full-Screen Optimization & DPI Settings Method 8: Enable Low Specs Mode Method 9: Reinstall League of Legends Method 10: Avoid Heat Buildup
Poor internet connectivity – It is bound to cause issues with everything done online, especially while streaming and gaming. Power Settings – Power saving mode, if enabled can also cause problems. Outdated Windows OS and/or Drivers – Out-of-date Windows operating system and graphics driver would conflict with these new, graphic-intensive games. Overlays – Sometimes, the overlays of Discord, GeForce Experience, etc., might trigger an FPS drop in the League of Legends game. A hotkey combination activates this overlay and drops the FPS rate from its optimum value. Game Configuration – When the downloaded files of the League of Legends are corrupt, missing, not in proper use, or not configured properly, then your game may encounter this issue. Full-Screen Optimization – If full-screen optimization is enabled on your system, then too, you might face this issue. High-end Graphics Enabled – Higher graphics option in games gives a real-time experience to the users by improving the graphics output, but sometimes triggers an FPS drop in League of Legends. Frame Rate Cap – Your game menu provides an option to allow the users to set the FPS cap. Although this option is helpful, it is not preferred because it triggers an FPS drop in the game.. Overclocking – Overclocking is usually carried out to improve the performance characteristics of your game. However, it can not only damage the components of the system but also trigger the said issue.
Continue reading the article to learn the various methods to Fix the League of Legends frame drops issue.
Preliminary checks to fix League of Legends FPS Drops on Windows 10
Before you proceed with the troubleshooting,
Ensure stable internet connectivity. Check minimum system requirements for the game to function properly. Log into your system as an administrator and then, run the game.
Method 1: Reset Frame Rate Cap
To reset the FPS cap and avoid the League of Legends fps drops issue in Windows 10, follow the below-mentioned steps:
Launch League of Legends and navigate to Settings.
Now, select VIDEO from the left menu and scroll down to the Frame Rate Cap box.
Here, modify the setting to 60 FPS from the drop-down menu which displays Uncapped, as shown.
Additionally, set the following parameters to avoid glitches during gameplay:
Resolution: Match desktop resolution Character Quality: Very Low Environment Quality: Very Low Shadows: No Shadow Effects Quality: Very Low Wait for Vertical Sync: Unchecked Anti-Aliasing: Unchecked
- Save these settings by clicking on Okay and then, click on the GAME tab.
- Here, navigate to Gameplay and uncheck Movement Protection.
- Click Okay to save the changes and close the window.
Method 2: Disable Overlay
Overlays are software components that allow you to access third-party software or program during the game. But these settings might trigger the League of Legends fps drops issue in Windows 10. Note: We have explained the steps to disable overlay in Discord.
Launch Discord and click on the gear icon from the bottom left corner of the screen, as shown.
Navigate to Game Overlay in the left pane under ACTIVITY SETTINGS.
Here, toggle off Enable in-game overlay as depicted below.
Restart your PC and check if the issue is resolved. Also Read: Discord Overlay Not Working? 10 Ways to fix it!
Method 3: Update Graphics Card Driver
To Fix the League of Legends frame drops error in your system, try updating the drivers to the latest version. For this, you need to determine which Graphics chip is installed in your computer, as follows:
Press Window + R keys together to open the Run dialog box.
Type dxdiag and click OK, as shown.
In the Direct X Diagnostic Tool that appears, switch to the Display tab.
The name of the manufacturer, along with and model of the Current Graphics Processor will be visible here.
You can now follow the instructions given below to update the graphics driver according to the manufacturer. Method 3A: Update NVIDIA Graphics Card
Open any web browser and go to the NVIDIA webpage.
Then, click on Drivers from the top right corner, as shown.
Enter the required fields according to the configuration of your computer from the drop-down lists provided and click on Search.
Click on Download on the next screen.
Double-click on the downloaded file to install the updated drivers. Restart your PC and enjoy the gameplay. Method 3B: Update AMD Graphics Card
Open any web browser and go to the AMD webpage.
Then, click on DRIVERS & SUPPORT, as highlighted.
3A. Either click on Download Now to automatically install the latest driver updates according to your graphic card.
3B. Or, scroll down and choose your graphic card from the given list and click on Submit, as shown above. Then, select the Operating System and download AMD Radeon Software compatible with your Windows desktop/laptop, as shown below.
Double-click on the downloaded file to install the updated drivers. Restart your PC and launch the game. Method 3C: Update Intel Graphics Card
Open any web browser and go to Intel webpage.
Here, click on Download Center.
Click on Graphics on the Select Your Product screen, as depicted below.
Use the drop-down menu in search options to find the driver that matches your graphic card and click on Download, as illustrated below.
Double-click on the downloaded file to install the updated drivers. Restart your PC and launch LoL as the League of Legends frame drops issue should be fixed by now. Also Read: 4 Ways to Update Graphics Drivers in Windows 10
Method 4: Close Unwanted Applications from Task Manager
Many users reported that they could fix League of Legends frame drops problem on Windows 10 by closing all unwanted programs and applications.
- Launch Task Manager by pressing Ctrl + Shift + Esc keys together.
- In the Processes tab, search for any task with high CPU usage in your system.
- Right-click on it and select End Task, as shown.
Now, launch the game to check if the said issue is fixed or not. If you still face the issue, then follow the below-mentioned steps. Note: Log in as an administrator to disable the start-up processes. 4. Switch to the Startup tab. 5. Right-click on League of Legends and select Disable.
Method 5: Disable Third-Party Apps
To fix League of Legends frame drops issue, you are suggested to disable third-party applications like GeForce Experience in your system.
Right-click on the Task Bar and select Task Manager from the menu, as shown.
In the Task Manager window, click on the Startup tab.
Now, search and select Nvidia GeForce Experience.
Finally, select Disable and reboot the system. Note: Some versions of NVIDIA GeForce Experience are not available in the start-up menu. In this case, try to uninstall it using the below steps.
In the Windows search bar, search for Control Panel and launch it from here.
Here, set View by > Large icons and select Programs and Features, as depicted below.
Navigate to the NVIDIA Ge Force Experience and right-click on it. Then, click on Uninstall, as illustrated below.
Repeat the same process to ensure all the NVIDIA programs are uninstalled.
Restart your PC and confirm if the said issue is fixed. If not, try the next solution.
Method 6: Set System to Adjust for Maximum Performance
The minimum performance settings on your system might also contribute to the League of Legends frame drops on Windows 10. Hence, setting the maximum performance power options would be wise. Method 6A: Set High Performance in Power Options
Launch Control Panel as earlier.
Set View by > Large icons and select Power Options, as depicted.
Now, click on Hide additional plans > High performance as shown in the below picture.
Method 6B: Adjust for Best Performance in Visual Effects
Launch Control Panel and type advanced in the search box, as shown. Then, click on View advanced system settings.
In the System Properties window, switch to the Advanced tab and click on Settings… as shown highlighted.
Here, check the option titled Adjust for best performance.
Click on Apply > OK to save the changes. Also Read: Fix League of Legends Slow Download Problem
Method 7: Change Full-Screen Optimization & DPI Settings
Disable full-screen optimization to fix League of Legends frame drops issue, as follows:
Navigate to any one of the League of Legends installation files in the Downloads folder and right-click on it. Click on Properties, as shown.
Now, switch to the Compatibility tab.
Here, check the box titled Disable fullscreen optimizations. Then, click on Change high DPI settings option, as highlighted.
Now, check the box marked Override high DPI scaling behavior and click on OK to save the changes.
Repeat the same steps for all game executable files and save the changes.
Method 8: Enable Low Specs Mode
In addition, League of Legends allows the users to access the game with low specifications. Using this feature, the computer graphic settings and overall performance can be set to lower values. Thus, you can fix League of Legends frame drops on Windows 10, as follows:
Launch League of Legends.
Now, click on the gear icon from the top right corner of the window.
Here, check the box Enable Low Spec Mode and click on Done.
Finally, restart your PC and run the game to enjoy uninterrupted gameplay. Also Read: Fix Elder Scrolls Online Not Launching
Method 9: Reinstall League of Legends
If none of the methods have helped you, then try reinstalling the software. Any common glitches associated with a software program can be resolved when you uninstall the application entirely from your system and reinstall it. Here are the steps to implement the same:
Go to the Start menu and type Apps. Click on the first option, Apps & features.
Type and search League of Legends in the list and select it.
Finally, click on Uninstall.
If the programs have been deleted from the system, you can confirm by searching for it again. You will receive a message: We couldn’t find anything to show here. Double-check your search criteria.
To delete the game cache files from your Windows PC, follow the below steps. 5. Click the Windows Search box and type %appdata%
- Select the AppData Roaming folder and navigate to the League of Legends folder.
- Now, right-click on it and select Delete.
- Do the same for the LoL folder in the Local App Data folder after searching for it as %LocalAppData%
Now, that you have successfully deleted League of Legends from your system, you can begin the installation process. 9. Click here to download LOL. 10. Wait for the download to be completed and navigate to Downloads in File Explorer. 11. Double-click Install League of Legends to open it.
Now, click on Install to begin the installation process.
Follow the on-screen instructions to complete the installation.
Method 10: Avoid Heat Buildup
It is normal for your computer to heat up during intense League of Legends matches but this heat could also mean that there is bad airflow in your system and it may affect the performance of your computer in both, short-term and long-term usage.
Make sure you maintain healthy airflow within the system hardware to avoid any performance degradation. Clean the airways and fans to ensure proper cooling of the peripherals and internal hardware. Disable Overclocking as overclocking increases the stress and temperature of the GPU and is usually, not recommended. If possible, invest in a laptop cooler, which could help you in maximizing the cooling of the parts like graphics card and CPU which tend to overheat after being in use for a long period of time.
Recommended:
Fix Avast Blocking League of Legends (LOL) How To Fix League Of Legends Client Not Opening Issues Fix Discord Go Live Not Appearing How to Fix Chrome Keeps Crashing
We hope that this guide was helpful and you could fix League of Legends frame drops or fps issues in Windows 10. Let us know which method worked for you the best. Also, if you have any queries/feedback regarding this article, then feel free to drop them in the comments section.


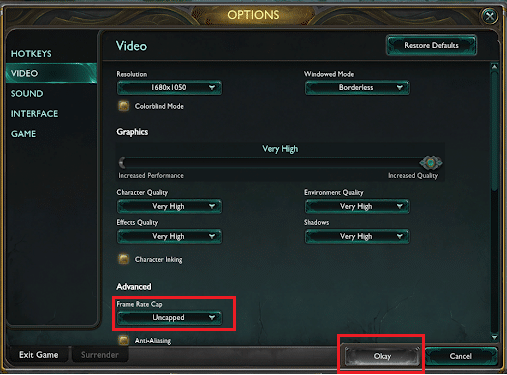
![]()
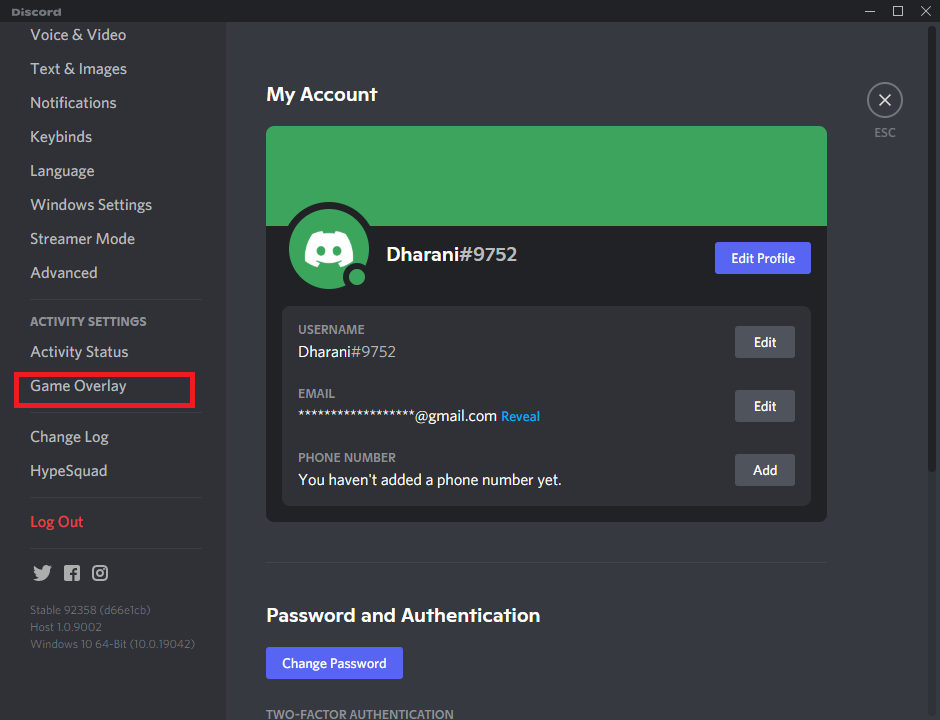
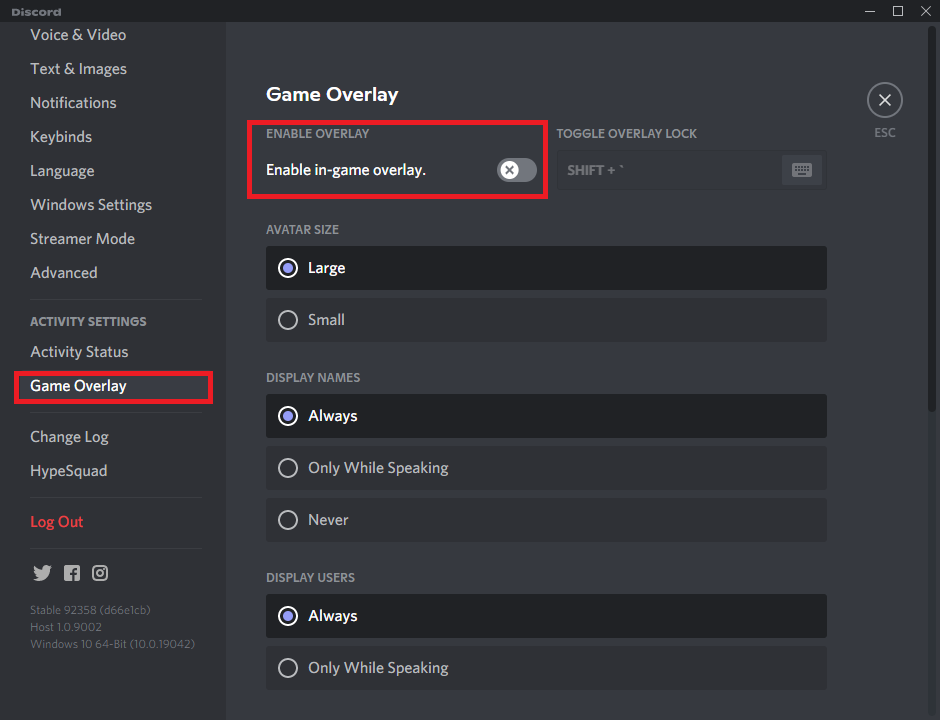

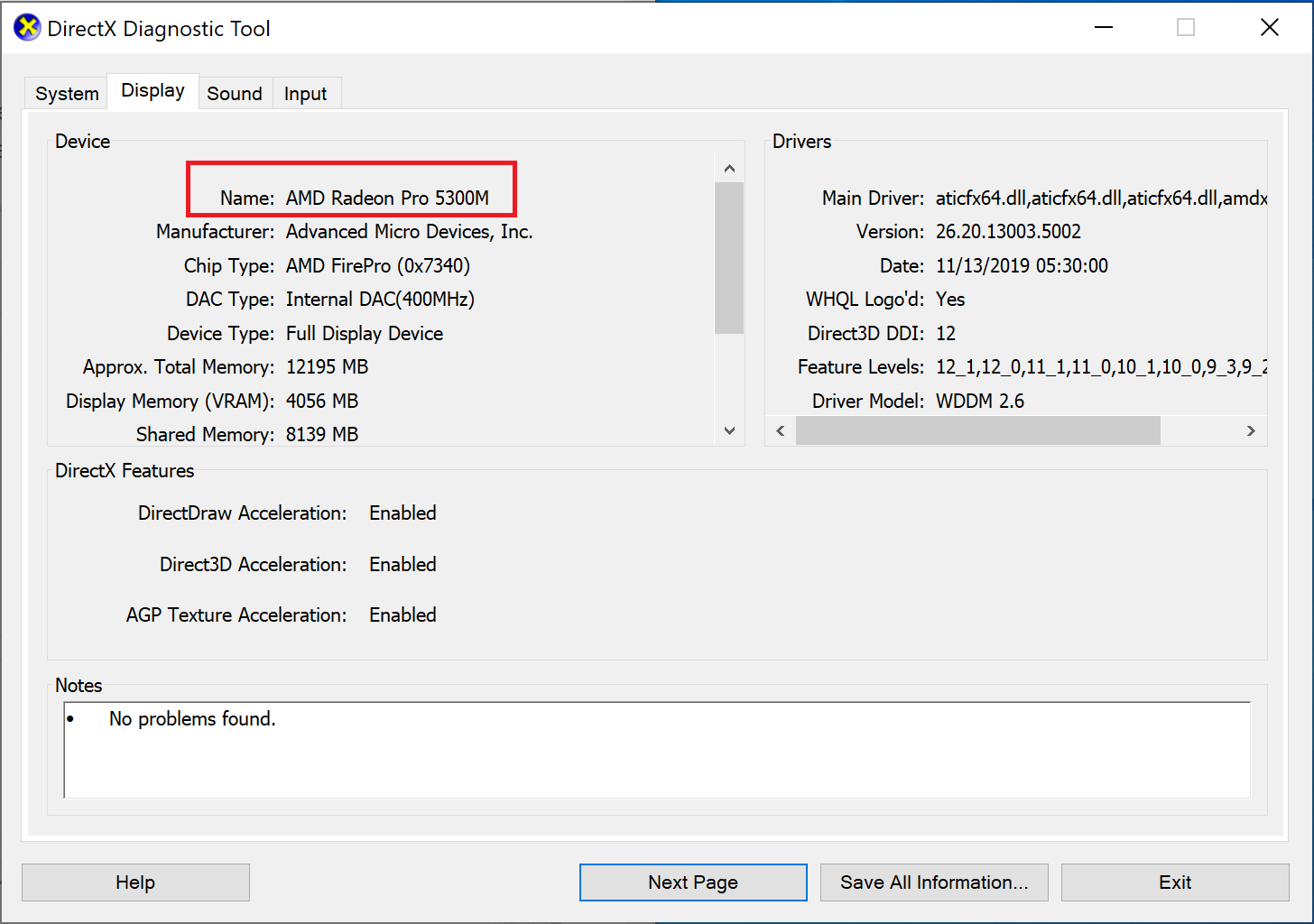
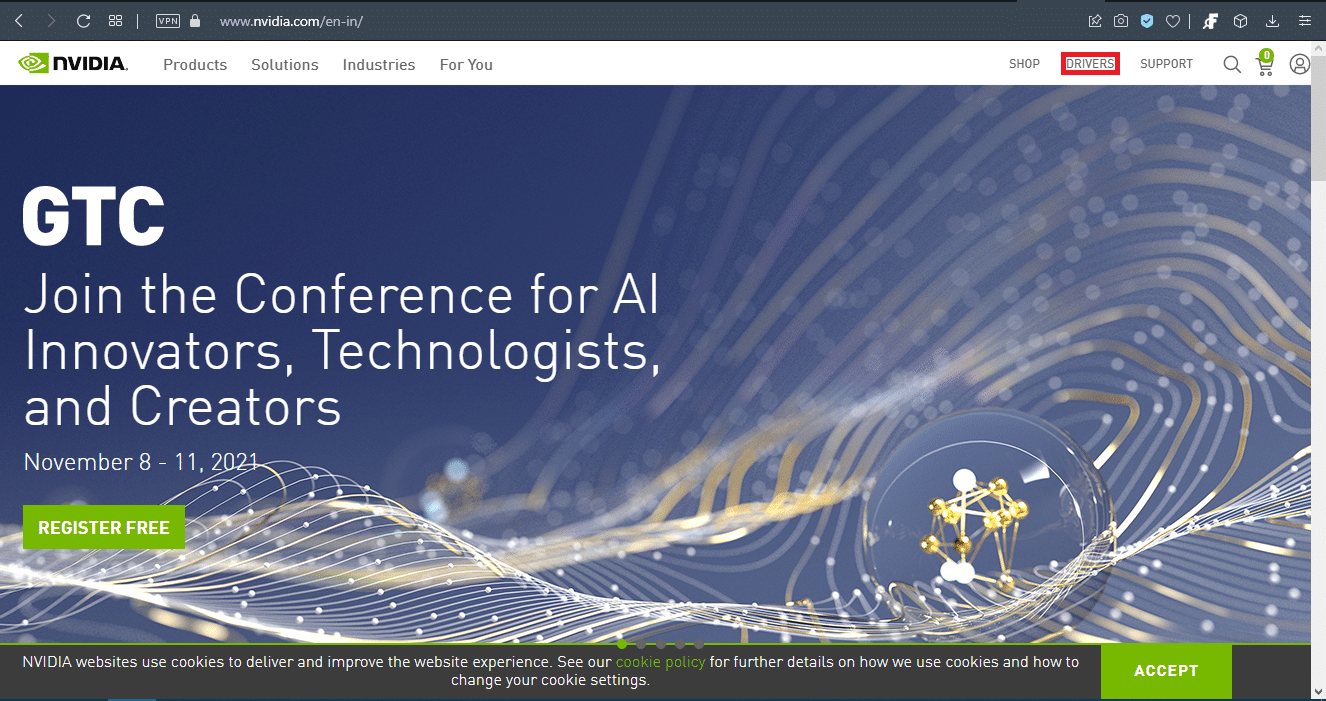
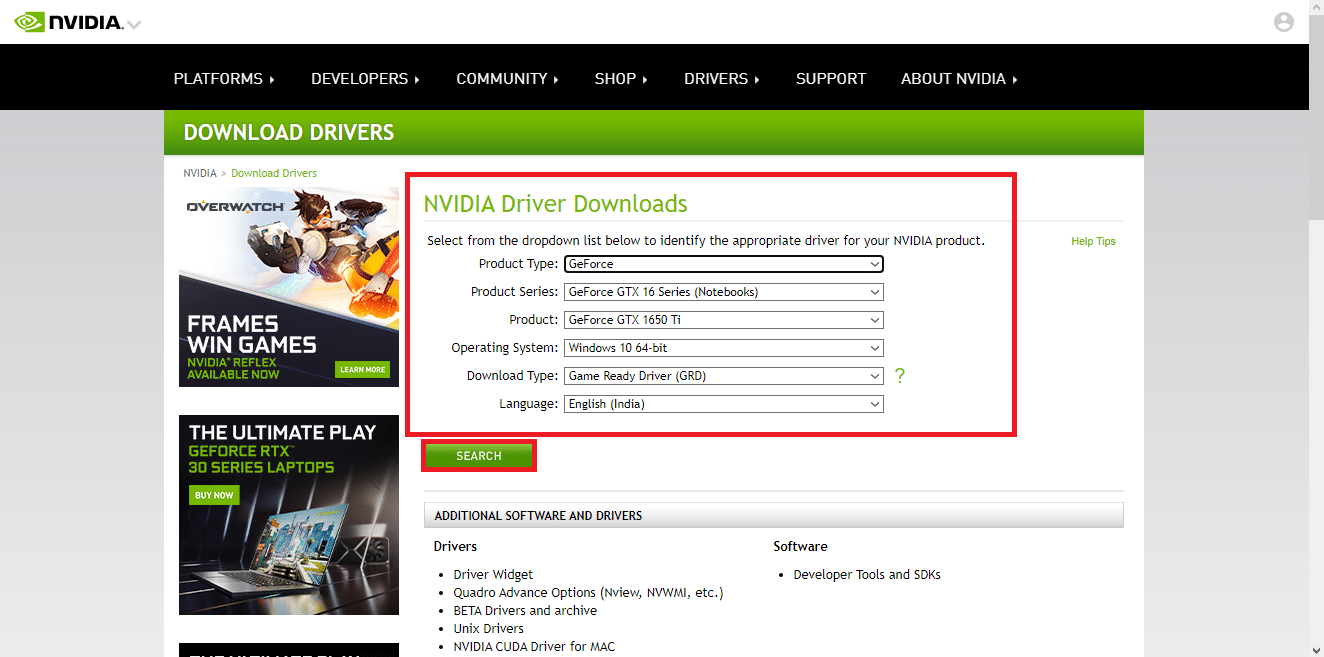
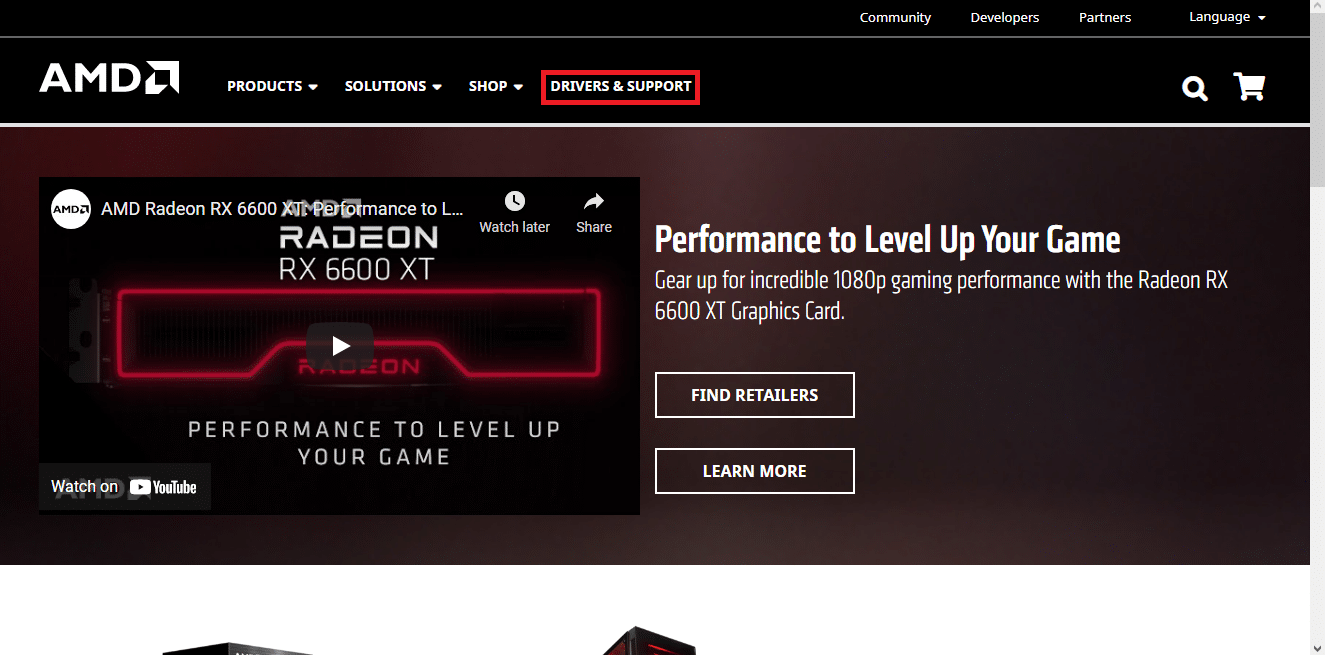
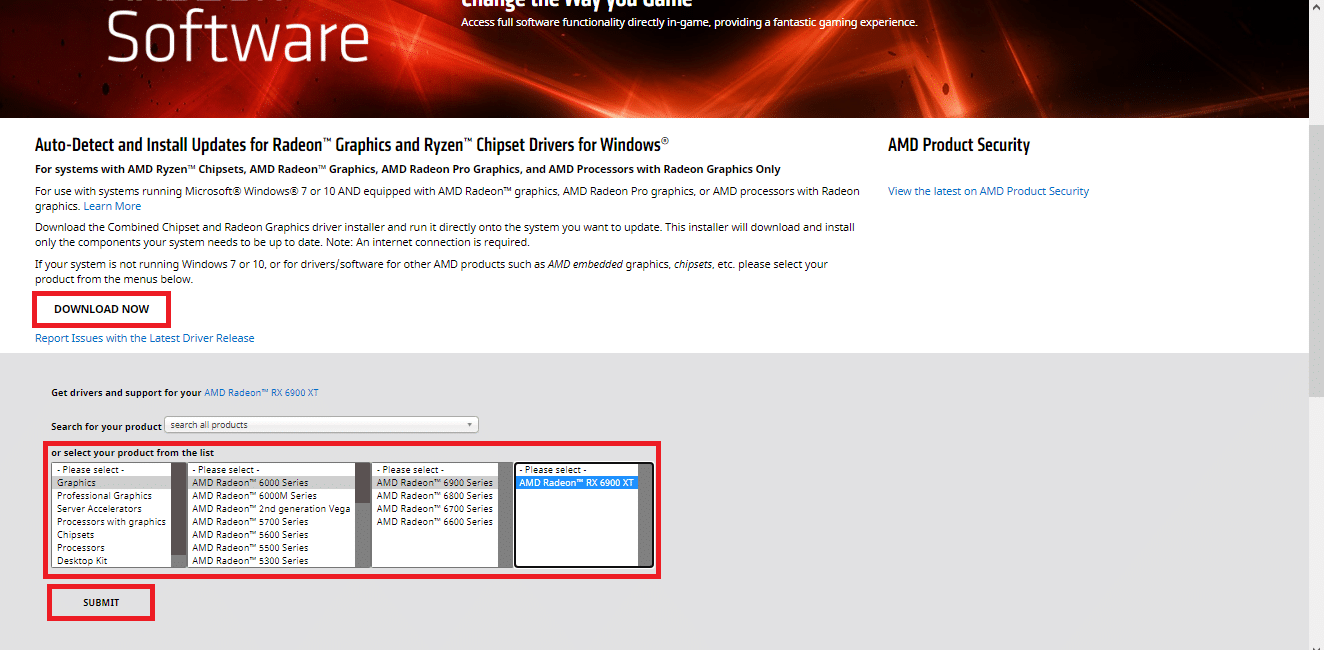


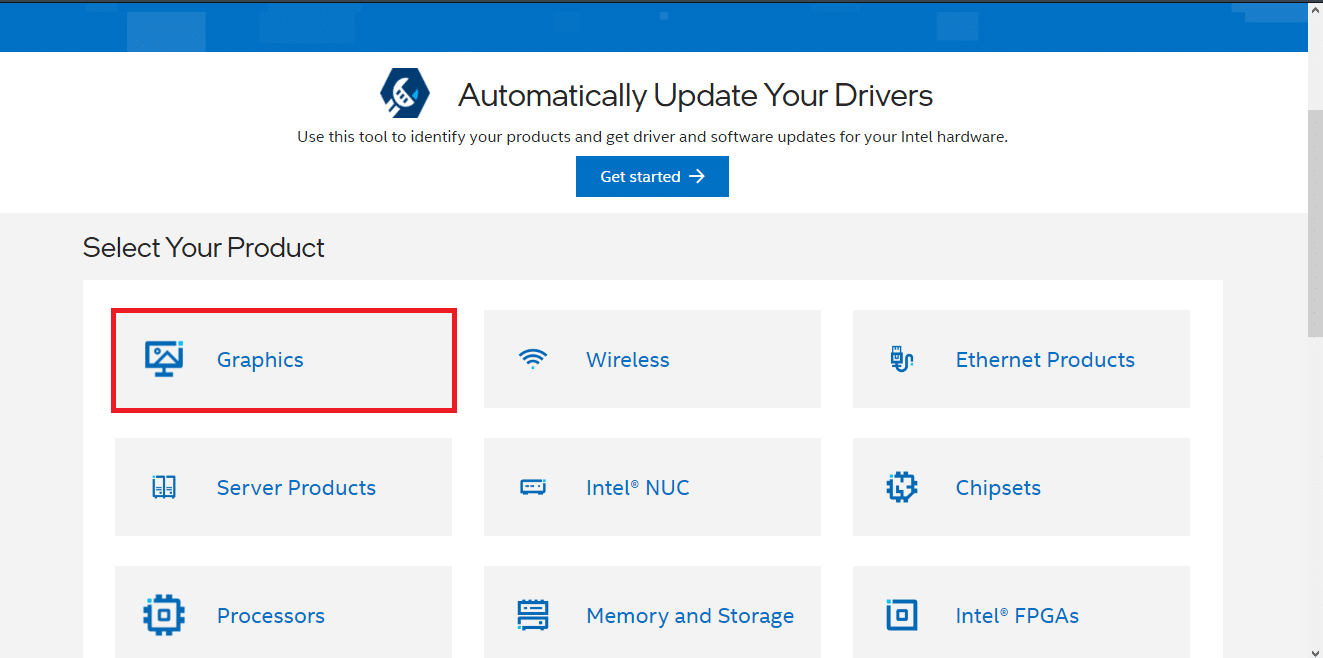






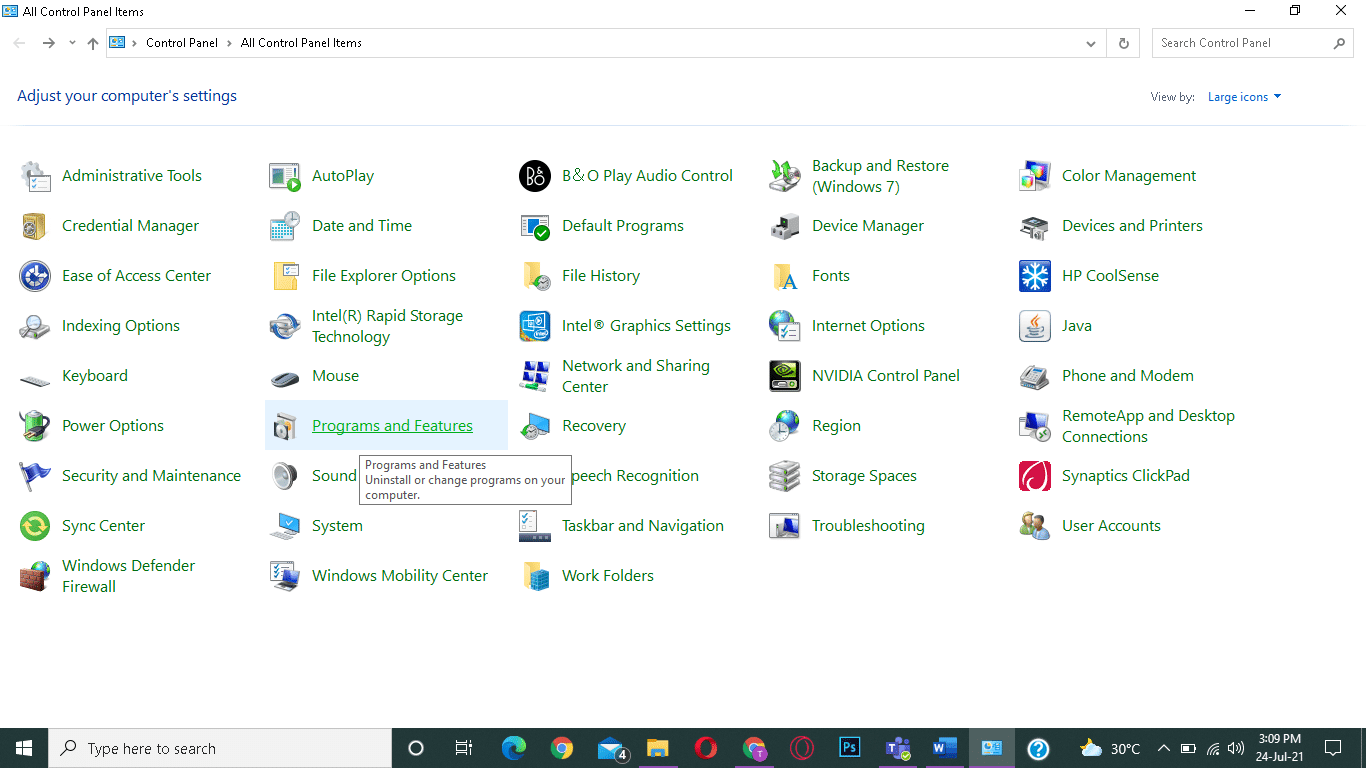
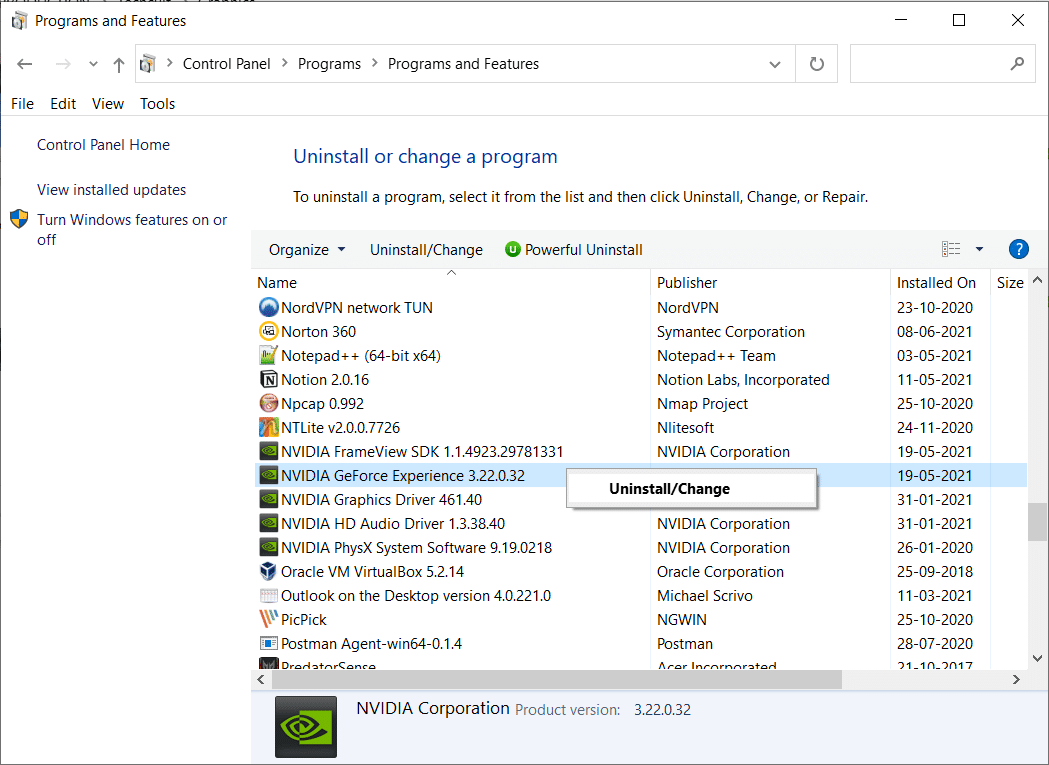
![]()

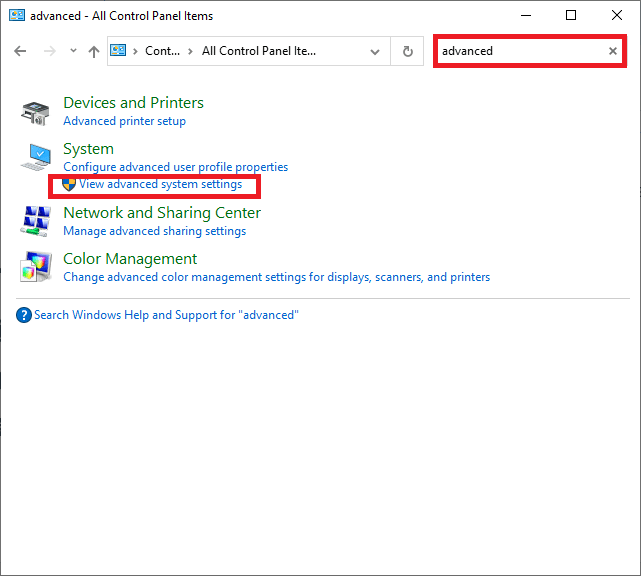
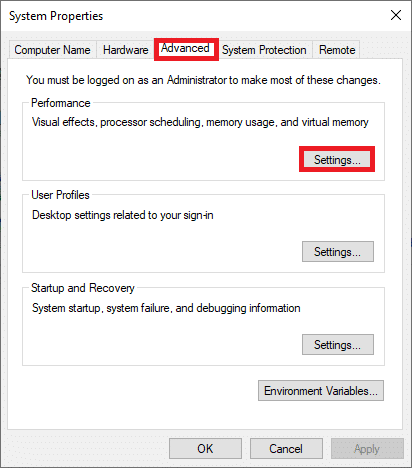

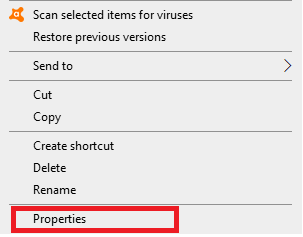


![]()