How to Fix Twitch Profile Picture Upload Error
The reasons for Twitch profile picture upload error are as follows:
How to Fix Twitch Profile Picture Upload Error Method 1: Troubleshoot Picture Method 2: Check Twitch Server Method 3: Re-Login to Account Method 4: Update in Incognito Mode Method 5: Disable Adblocker Method 6: Clear Browser Cache and Cookies Method 7: Contact Twitch Additional Method: Use Different Browser
Didn’t meet the requirement for Twitch avatar size Unsupported type of image format Active ad blocker extension Corrupt cache files and cookies Twitch server issues
Note: In this article, we have chosen Google Chrome for explanatory purposes.
Method 1: Troubleshoot Picture
Twitch allows users to set JPEG, PNG, or GIF as their profile picture. So, if the picture is of another format, change it to the required one using applications such as Paint or Photoshop. There are plenty of online services that allow changing picture formats with the click of a button, for example, Convertio and Simple Image Converter. Another requirement is that Twitch avatar size should meet the requirement. It should be under 10 megabytes in size. Once again, online services such as TinyPNG and Compress2Go will come to your rescue. Some forums report that the picture needs to be below 1 MB in size. However, we were successfully able to upload a picture of around 7 MB. If none of the solutions below work, try reducing the file size to under 1 MB and uploading.
If you are facing an upload error even though your picture meets Twitch’s requirements, the picture itself may be the culprit. Try uploading any other picture and if the error appears again, check out the other solutions.
Method 2: Check Twitch Server
You should also check if Twitch itself isn’t facing any problems. The platform has a dedicated page for the same: Twitch Status. If there is any issue in the server, wait till the issue has been rectified.
Also Read: How to Fix 2000 Network Error on Twitch
Method 3: Re-Login to Account
If there is no server issue, you can try re-logging into your account. Follow the below steps:
Click on the profile icon at the top right corner and select Log Out.
Now, click on Log In.
Enter your Username & Password and hit the Enter key.
Method 4: Update in Incognito Mode
An effortless way to change your Twitch profile picture without encountering the upload error is to do it in incognito mode. Multiple users have reported the same. Read our guide on How to Enable Incognito Mode in Chrome and implement the same. Note: In Opera and Microsoft Edge, press Ctrl + Shift + N keys simultaneously. In Firefox, press Ctrl + Shift + P keys simultaneously for a new incognito window.
Visit the Twitch website on the incognito/private tab, log into your Twitch account and then try updating your profile picture. Hopefully, you won’t be greeted by the upload error now. Also Read: How to Fix Chrome Ran Out of Memory
Method 5: Disable Adblocker
Adblockers, while shielding you from annoying ads, can lead to many browsing-related issues. In its attempt to block ads, it is possible that the extension might be obstructing Twitch’s connection to its servers and, thus, prompting the upload error. So, disable the Adblock extension temporarily and then try uploading your Twitch profile picture.
Type Chrome in the Windows search bar and click on Open.
Click on the three vertical dots and choose More tools > Extensions.
Turn off the toggle for the AdBlock extension. Note: You can also disable all the extensions and attempt to change the Twitch profile picture.
Refresh the Twitch webpage and try uploading the profile picture.
Method 6: Clear Browser Cache and Cookies
While cache files and cookies generally aid your browsing experience, a build-up of these temporary files can prompt several unwanted issues. A badly cached instance of Twitch may cause the upload error; anyway, regularly clearing cache and cookies is a must for your browser’s performance. Read our guide on How to Clear Cache and Cookies in Google Chrome and implement the same.
Note 1: For Firefox, go to Settings > Privacy & Security > Cookies and Site Data > Clear Data… > Clear.
Note 2: On Opera, select Settings > Privacy & Security > Clear browsing data > Clear Data.
Also Read: Fix Twitch Resource Format Not Supported
Method 7: Contact Twitch
If you continue to encounter the issue, contact the Twitch support staff to get help. They would come up with a better solution.
Additional Method: Use Different Browser
Also, if there’s a problem with your Twitch avatar size, you can try using a different browser. This might seem to be a rather odd solution to the problem at hand. Still, several reports of users’ have successfully avoided Twitch profile picture upload error by simply switching to different browsers, such as Firefox, Microsoft Edge, and Opera. Recommended:
How to Get Free Netflix Gift Card Code Fix Zoom Filters Not Showing on PC 12 Easy Fixes for Twitch Lagging Issues 9 Ways to Fix Twitch Error #4000
We hope one of the above solutions helped you resolve Twitch profile picture upload error. If you have any queries or suggestions, drop them in the comment section below. Also, let us know what you want to learn next.



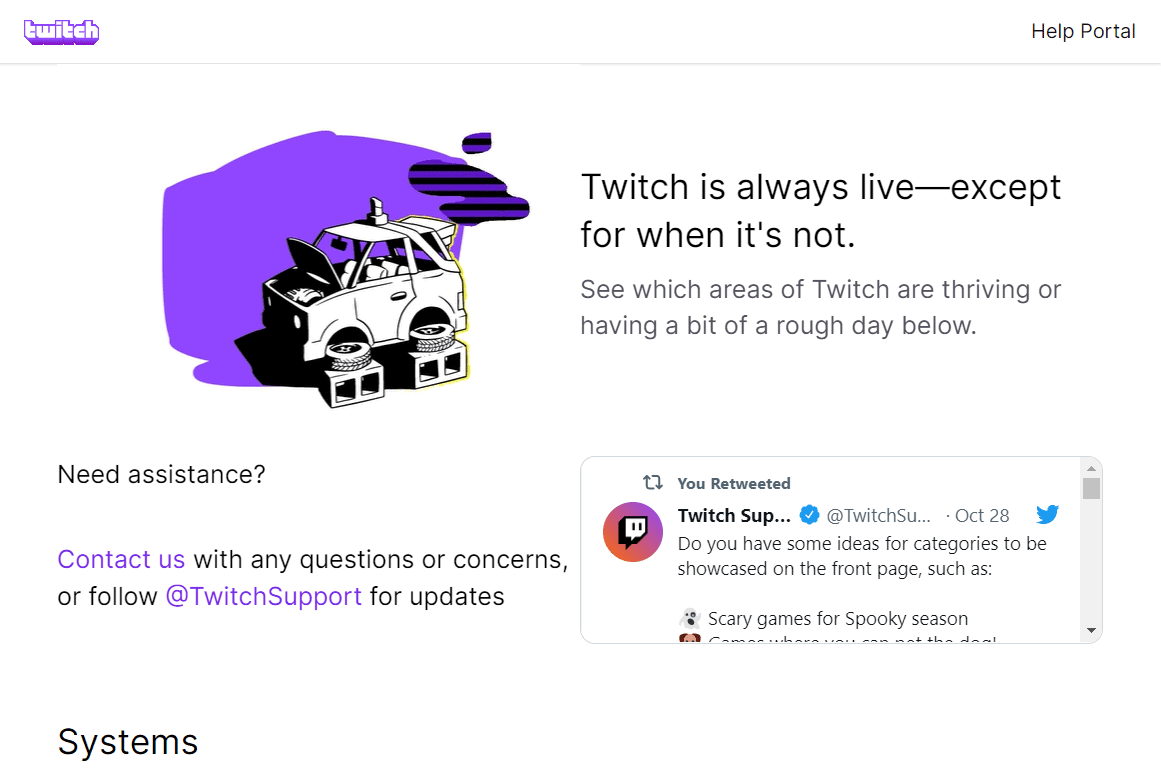
![]()









