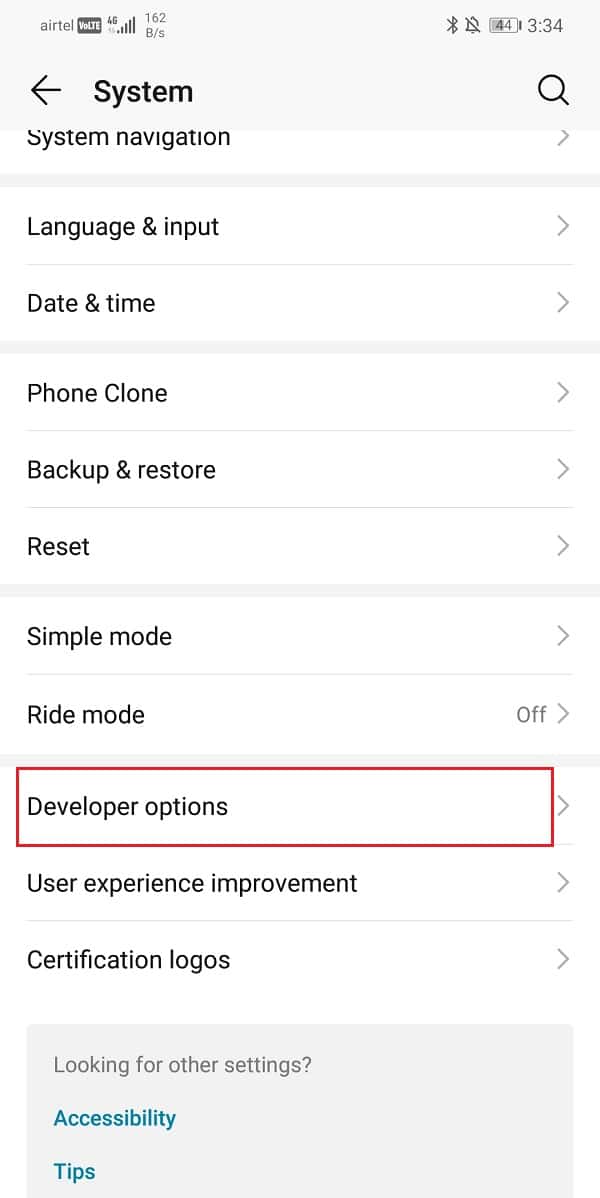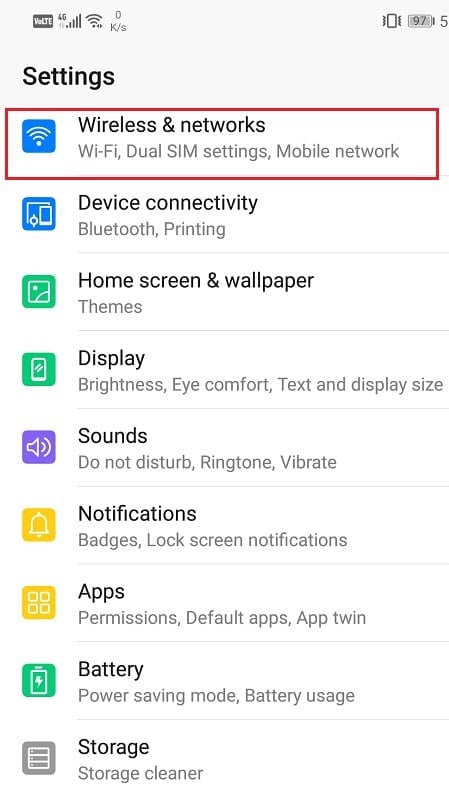Now, the best way to familiarize yourself with your new phone is by going through its settings. All the customizations that you want to apply can be done from the Settings. Apart from that, Settings is the gateway to solve various kinds of problems, like annoying notification sounds, irritating ringtone, Wi-Fi or network connectivity issues, account-related issues, etc. Thus, it is safe to say that the Settings menu is the central control system of an Android device. Therefore, without wasting any more time, let’s take a look at the various ways to access or open the Android Settings menu.
How to Go to the Android Settings Menu
1. From the App Drawer
All the Android apps can be accessed from a single place called the App drawer. Just like any other app, Settings can be also be found here. All that you need to do is follow the steps given below to access the Settings menu via the app drawer.
How to Go to the Android Settings Menu 1. From the App Drawer 2. From the Home Screen Shortcut 3. From the Notification Panel 4. Using Google Assistant 5. Using a third-party App 6. Google Settings 7. Developer Options 8. Notification Settings 9. Default App Settings 10. Network/Internet Settings 11. Language and Input Settings
Simply tap on the App Drawer icon to open the list of apps.
Now, scroll down the list until you see the icon for Settings.
Click on the Settings icon and the settings menu will open on your screen.
If you can’t find the Settings icon, then you can also type Settings in the search bar.
2. From the Home Screen Shortcut
Instead of opening the app drawer all the time, you can add a shortcut icon for the Settings on your Home screen. This way, you can access the Android Settings menu with a single click.
- Open the App drawer by clicking on its icon then scroll down to find the Settings icon.
- Tap and hold the icon for some time and you will notice that it begins to move along with your finger and on the background will be the home screen.
- Simply drag the icon to any position on the Home screen and leave it there. This will create a shortcut for Settings on your home screen.
- For the next time, you can simply tap on the Settings shortcut on the screen to open the Settings menu.
3. From the Notification Panel
Dragging down the notification panel opens the Quick Settings menu. Shortcuts and toggle switches for Bluetooth, Wi-Fi, cellular data, flashlight, etc. are some of the icons present here. Apart from that, there is also the option to open the Settings menu from here by clicking on the small cogwheel icon present here.
Once your screen is unlocked, simply drag down from the notification panel.
Depending on the device and its UI (user interface), this would either open the compacted or extended Quick Settings menu.
If you notice a Cogwheel icon in the compacted menu, then simply tap on it and it will open the Settings menu.
If not, then swipe down once more to open the full extended menu. Now you will definitely find the cogwheel icon at the bottom of the Quick Settings menu.
Tap on it to go to Settings.
4. Using Google Assistant
Another interesting way to open the Android Settings menu is by taking the help of Google Assistant. All modern Android devices have a smart A.I.-powered personal assistant for the benefit of the users. Google Assistant can be triggered by saying “Ok Google” or “Hey Google”. You can also tap on the microphone icon on the Google search bar on the home screen. Once Google Assistant starts listening, simply say “Open Settings” and it will open the Settings menu for you.
5. Using a third-party App
If you do not want to use the default Settings menu pre-installed on your Android device, then you can opt for a third-party app. Search for the Settings app on the Play Store and you will find plenty of options. The benefit of using these apps is their simple interface and the ease of customization. They have a lot of additional features like a sidebar which allows you to open settings while using an app. You can also save different profiles for different apps and thus, save different settings for volume, brightness, orientation, Bluetooth, screen timeout, etc. Apart from these, there are other specific settings, like Google Settings, privacy settings, keyboard settings, Wi-Fi and internet settings, etc. that you might find difficult to navigate. Due to this reason, in the next section, we are going to help you to find some useful settings that you will need in the future. Also Read: How to Disable OTA Notifications on Android
6. Google Settings
In order to alter your preferences regarding the services offered by Google, you need to open the Google settings. Making changes to apps like Google Assistant or Google maps require you to do that via Google Settings.
- Open the Settings menu then scroll down and you will see the Google option.
- Tap on it and you will find the necessary Google settings here.
7. Developer Options
Developer options refer to a series of advanced settings that can greatly affect the device’s performance and appearance. These settings are not meant for average smartphone users. Only if you want to try out various advanced operations like rooting your phone will you need Developer options? Follow the steps given here to enable the Developer options.
Once you get the message “You are now a developer” displayed on your screen, you will be able to access the Developer options from the Settings. Now, follow the steps given below to access the developer options.
Go to the Settings of your phone then open the System tab.
Now click on the Developer options.
Here you will find various advanced settings that you can try.
8. Notification Settings
Notifications are sometimes useful and sometimes simply annoying. You would want to choose for yourself which apps get to send a notification and which apps don’t. It might seem a petty thing to worry about initially but as and when the number of apps on your phone will increase, you will get perplexed by the volume of notifications that you receive. That is when you need to set some preferences by using the notification settings.
Open Settings on your phone.
Now tap on the notifications option.
Here, you will find a list of apps for which you can choose to either allow or disallow notifications.
Not just that other custom settings that allow certain kinds of notifications only for an app can also be set.
9. Default App Settings
You might have noticed that when you tap on some file, you get multiple app options to open the file. This means that no default app has been set to open this kind of file. Now, when these app options pop-up on the screen, there is an option to always use this app to open similar files. If you select that option, then you set that particular app as the default app to open the same kind of files. This saves time in the future as it skips the entire process of selecting an app to open some files. However, sometimes this default gets selected by mistake or is preset by the manufacturer. It prevents us from opening a file via some other app that we want to as a default app has already been set. In order to change the current default app, you need to access the default app settings.
Open the Settings on your phone then select the Apps option.
From the list of apps, search for the app that is currently set as the default app for opening some kind of file.
Now, tap on it then click on the Open by Default or Set as Default option.
Now, click on the Clear Defaults button.
10. Network/Internet Settings
If you need to make any changes in settings that involve your network or internet service provider, then you need to do so via the Wireless and networks settings.
Open Settings on your phone.
Now tap on the Wireless and Networks option.
If the problem is related to the Wi-Fi, then click on it. If it is related to the carrier, then click on the Mobile network.
Here, you will find various settings related to your SIM card and carrier.
11. Language and Input Settings
Language and Input Settings allow you to update the preferred language of your phone. You can choose from hundreds of language options depending upon the languages supported by your device. You can also choose the default keyboard for typing.
Go to Settings on your phone then tap on the System tab.
Here, you will find the Language and Input option. Tap on it.
You can now choose a different keyboard as the default input method if you wish to.
Now tap on the Language and Region option.
If you wish to add an additional language simply tap on the Add Language option.
Recommended:
How to Hard Reset Any Android Device How to Turn Off Safe Mode on Android
These were some of the ways via which you can easily access the settings menu on an Android phone. However, there is much more to explore than what was covered in this article. As an Android user, you are encouraged to tweak various settings here and there and see how it affects the device’s performance. So go ahead and begin your experiments right away.


![]()
![]()
![]()
![]()
![]()
![]()