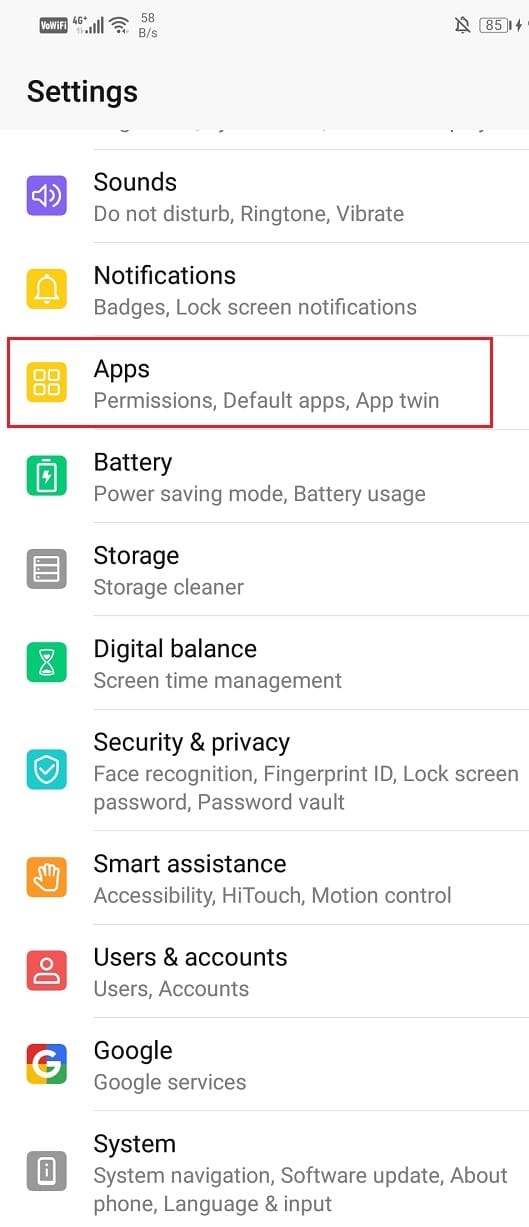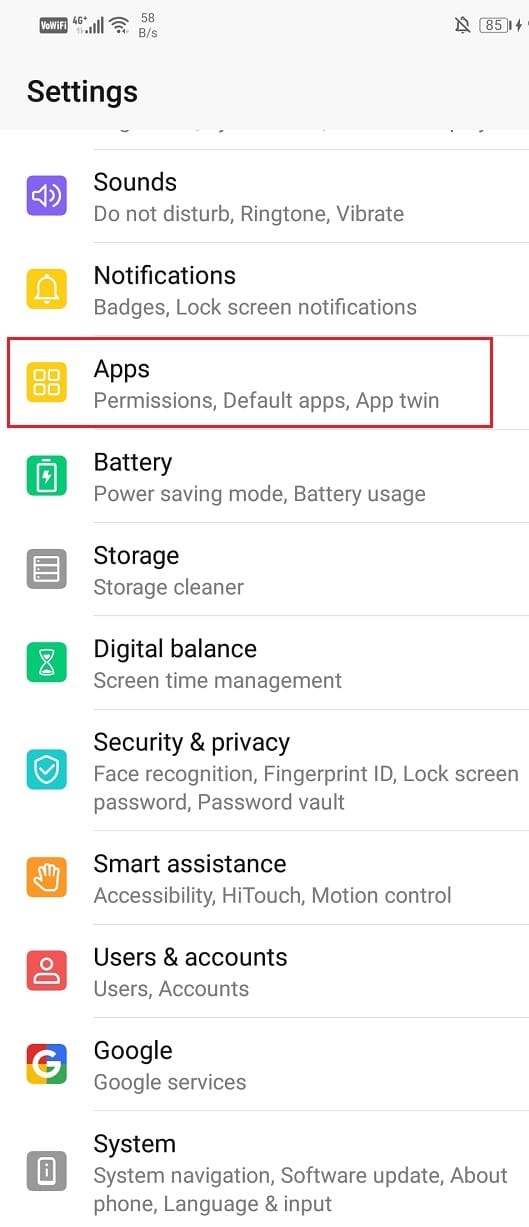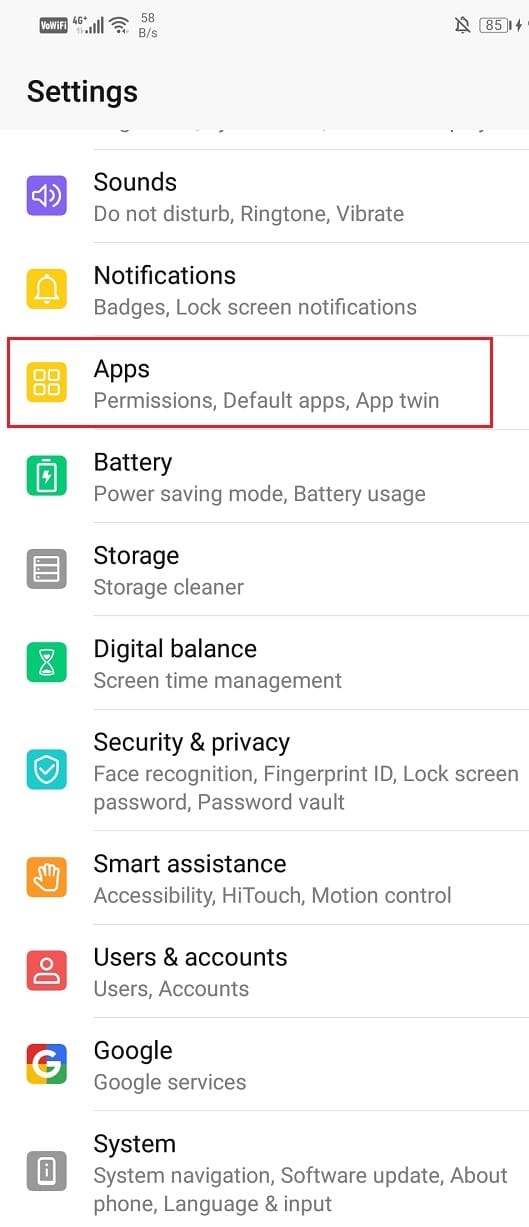You might have noticed that when you tap on some file, you get multiple app options to open the file. This means that no default app has been set to open this kind of file. Now, when these app options pop-up on the screen, there is an option to always use this app to open similar files. If you select that option then you set that particular app as the default app to open the same kind of files. This saves time in the future as it skips the entire process of selecting an app to open some files. However, sometimes this default gets selected by mistake or is preset by the manufacturer. It prevents us from opening a file via some other app that we want to as a default app has already been set. But, does that mean the choice can be altered? Certainly not. All that you need is to clear the default app preference and in this article, we are going to teach you how to.
How to change your default apps on Android
1. Removing the Default app Preference for a Single App
If you have set some app as the default choice to open some type of file like a video, a song, or maybe a spreadsheet and you would like to switch to some other app, then you can easily do that by clearing default settings for the app. It is a simple process that can be completed in a few clicks. Follow the steps to learn how:
How to change your default apps on Android 1. Removing the Default app Preference for a Single App 2. Removing the Default app Preference for all Apps 3. Change Default Apps on Android using the Settings 4. Change Default Apps using a Third-party App
Open Settings on your phone.
Now select the Apps option.
From the list of apps, search for the app that is currently set as the default app for opening some kind of file.
Now tap on it.
Click on the Open by Default or Set as Default option.
Now, click on the Clear Defaults button.
This will remove the default preference for the app. Next time onwards, whenever you choose to open a file, you will be provided with the option to choose which app you would like to open this file with.
2. Removing the Default app Preference for all Apps
Instead of clearing defaults for every app individually, you can directly reset the app preference for all the apps. This not only saves time but also allows you to start things afresh. Now no matter what kind of file you tap on for the purpose of opening it, Android will ask you for your preferred app option. It is a simple and easy method and a matter of a couple of steps.
Open the Settings menu on your phone.
Now tap on the Apps option.
Now tap on the menu button (three vertical dots) on the top right-hand side of the screen.
Select the Reset app preferences option from the drop-down menu.
Now, a message will pop up on the screen to inform you about the changes that this action will lead to. Simply click on the Reset button and the app defaults will get cleared.
Also Read: 3 Ways to Find Your Lost Android Phone
3. Change Default Apps on Android using the Settings
If you reset the preference for all apps, then it not only clears defaults but also other settings like permission for notification, media auto-download, background data consumption, deactivation, etc. If you do not want to affect those settings, you can also opt for changing the preference of default apps from the settings. Follow the steps given below to see how:
Open the Settings menu on your phone.
Now tap on the Apps option.
In here, select the Default apps section.
Now, you can see various options like browser, email, camera, word file, PDF document, music, phone, gallery, etc. Tap on the option for which you would like to change the default app.
Select whichever app you prefer from the given list of apps.
4. Change Default Apps using a Third-party App
If your mobile does not allow you to change your default apps from the settings, then you can always use a third-party app. One of the best apps available on the Play Store is the Default App Manager. It has a pretty neat and simple interface that makes it extremely easy to use. It allows you to choose what default app you would like to use for a particular type of file or activity. You can modify and edit your preference at any time by means of a couple of clicks. It shows you the apps that the system considers to be the default option for the activity and allows you to change it if you prefer an alternative. The best thing is that the app is absolutely free. So, go ahead and just give it a try. Recommended:
3 Ways to Set Alarm on an Android Phone How to Rename Multiple Files in Bulk on Windows 10
I hope the above steps were helpful and you were able to change default apps on your Android phone. But if you still have any questions regarding the above tutorial then feel free to ask them in the comment section.