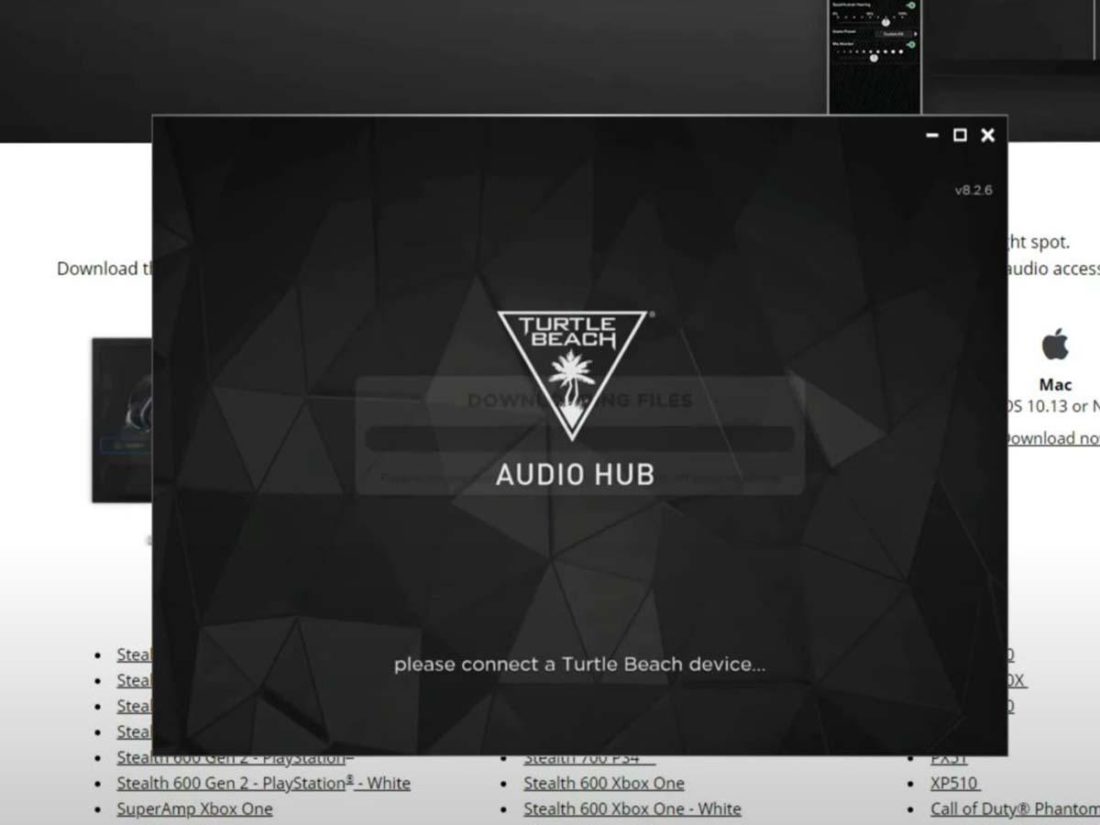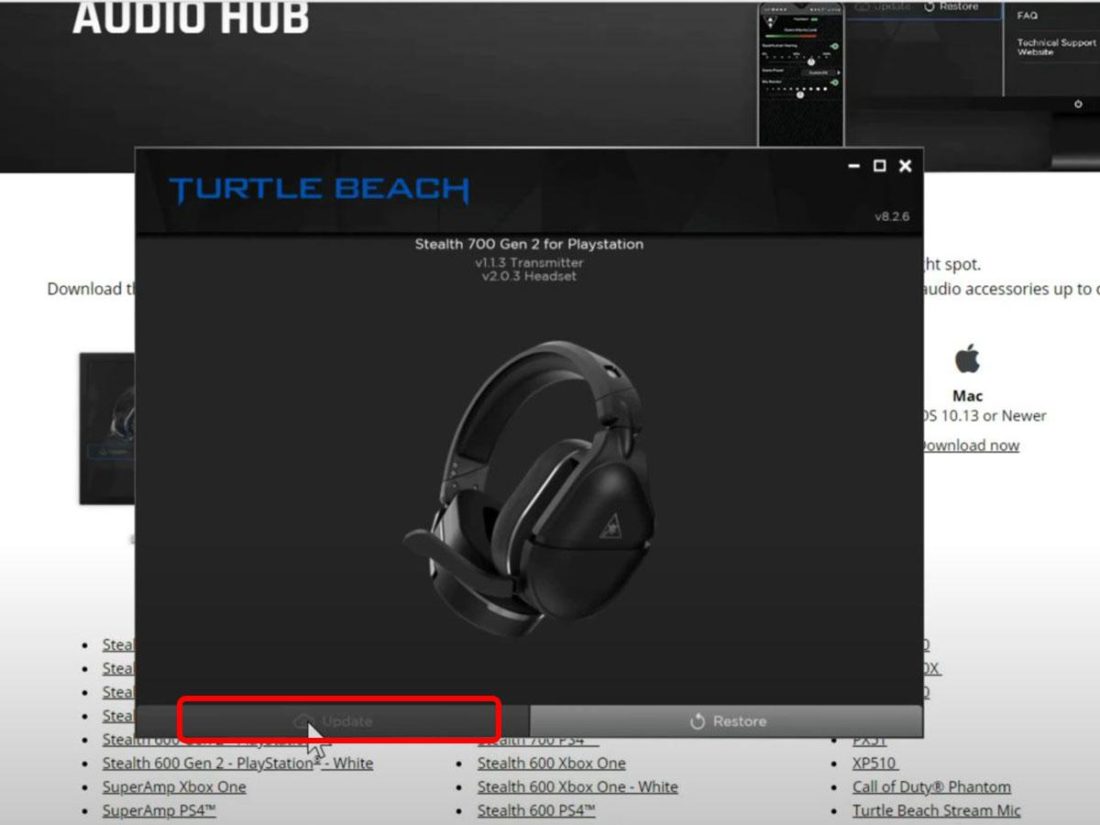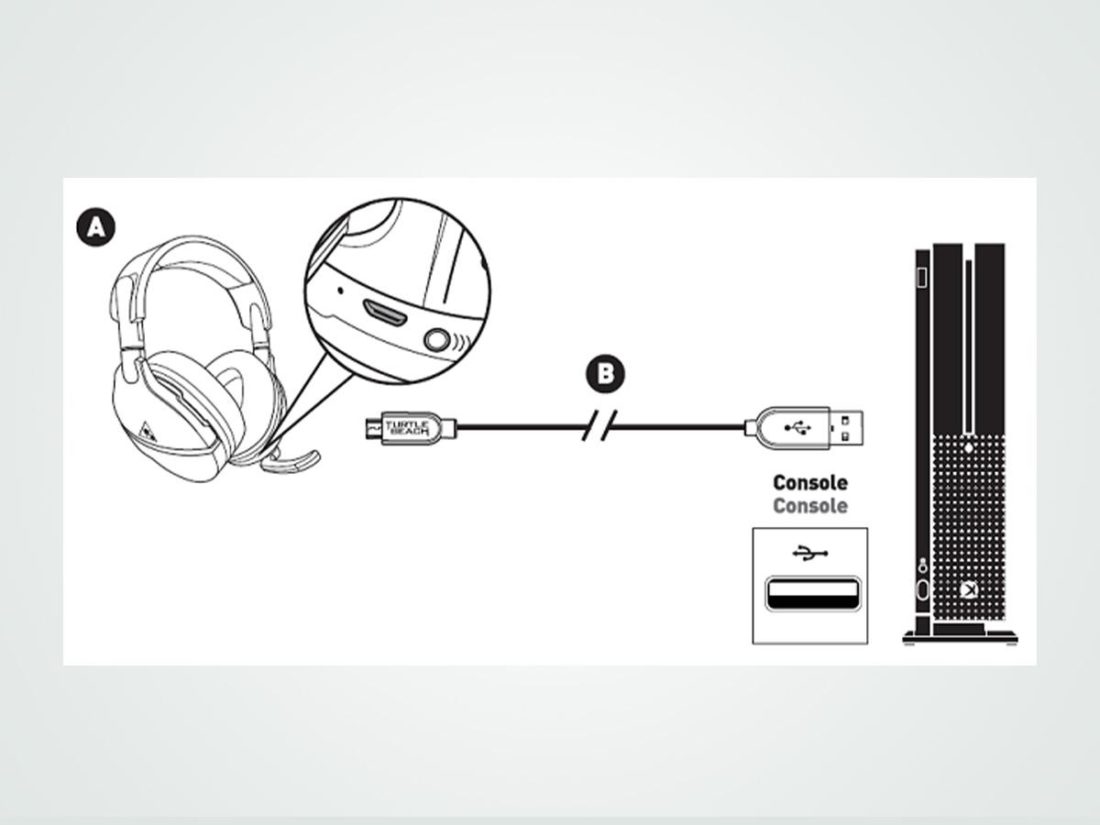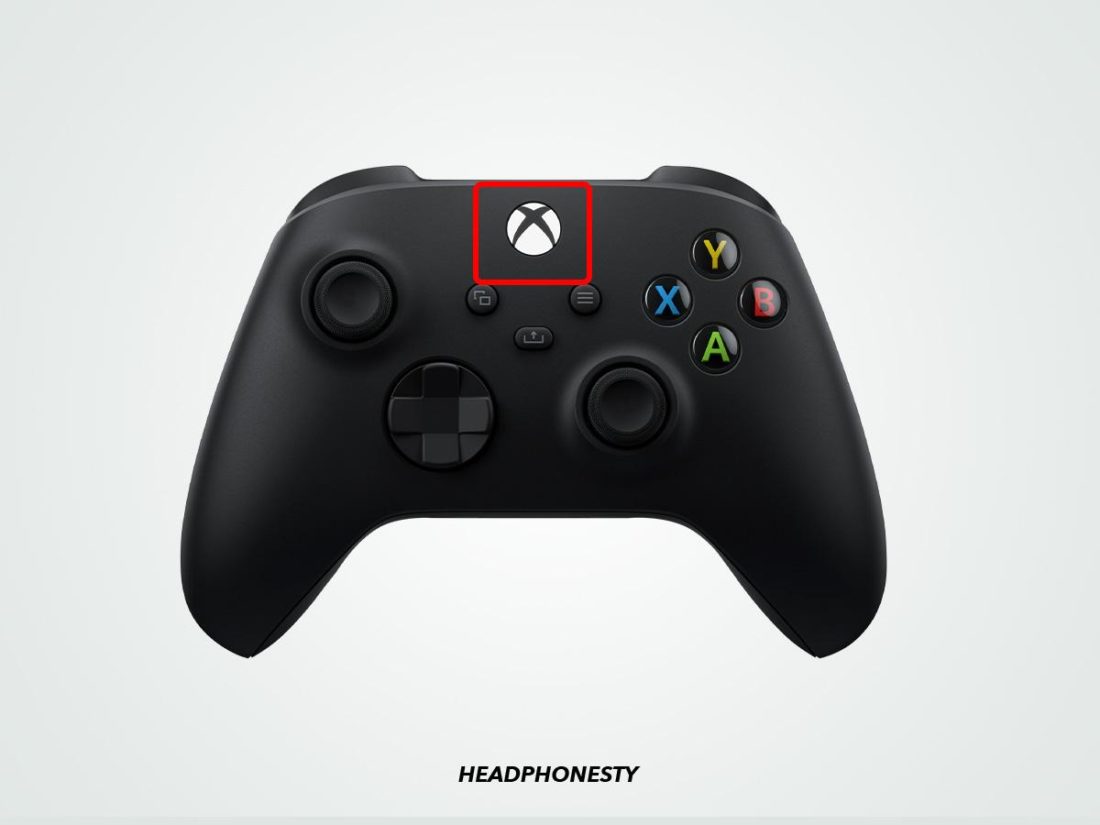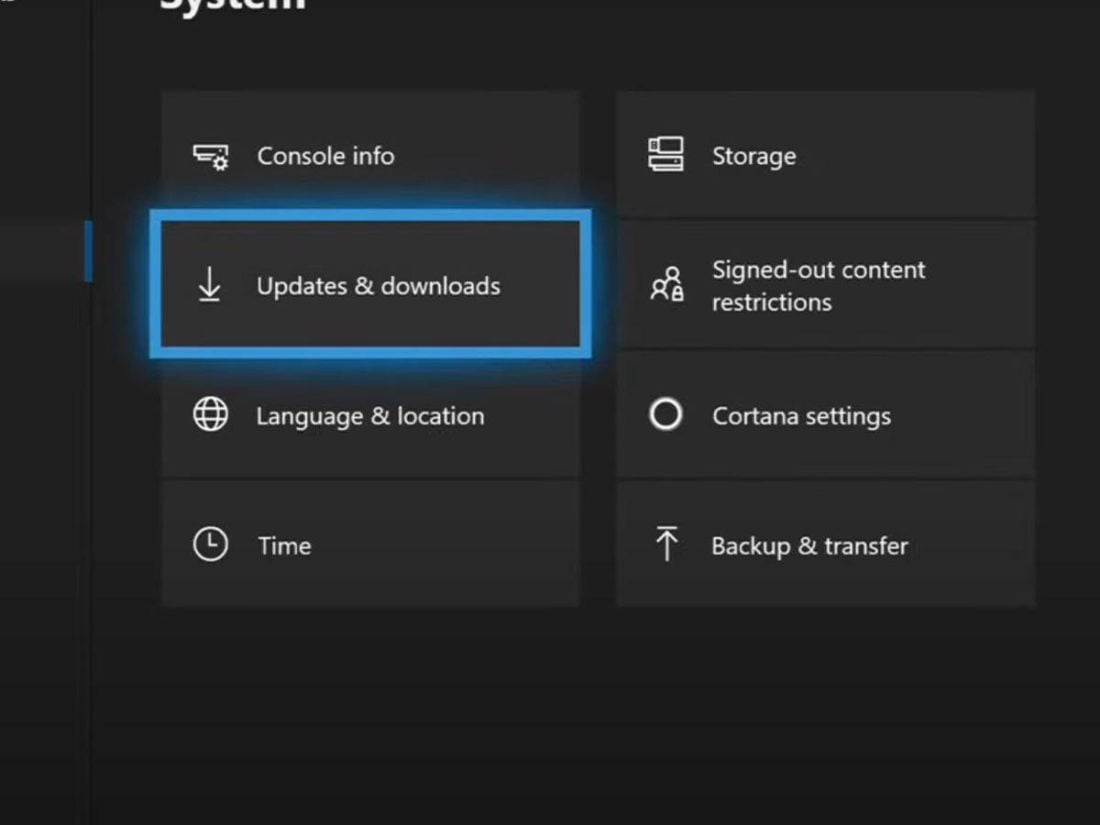Turtle Beach headphones are renowned for their ability to give gamers a bigger competitive edge, so getting a pair for your Xbox One can be a fun experience! But it can all go down fast if you have trouble connecting them. Not knowing where and how to start can be frustrating – especially if you have very limited game time. Who wants to spend the rest of their rest day fixing a supposed-to-be straightforward problem? We’ve got you covered. In this guide, we’ll show you how to connect your Turtle Beach headphones to Xbox One and how you can troubleshoot any connection issues that may crop up. Let’s begin!
Which Turtle Beach Headphones Work With Xbox One?
As long as your headset has the standard 3.5mm audio jack, it will work with the Xbox One, Series S, or Series X. Unfortunately, that kind of universal compatibility does not apply to wireless headphones. That’s because Xbox One does not support Bluetooth audio, which is the most common wireless communication technology used by wireless devices such as headphones. “Xbox Wireless” uses radio frequency (RF) technology that offers gamers two significant advantages over Bluetooth: reduced latency and better sound quality, among other things. In short, Xbox Wireless, despite lacking the universal appeal of Bluetooth, is thought to be the better choice for people seeking premium wireless gaming experiences. The good news is, just a little ahead of the Xbox One’s launch in 2013, Turtle Beach became one of the few brands to officially produce Microsoft-licensed gaming headsets for Xbox. These Xbox-friendly Turtle Beach headsets do not use Bluetooth but adopt the same “Xbox Wireless” technology to connect seamlessly with the Xbox One, Series S, and Series X. This means you can only virtually use them with Xbox consoles. But, if you have a headset that is not compatible with the Xbox, don’t worry. With some workarounds, you can still connect and use it with your Xbox One, Series S, or Series X, with a few limitations.
How to Turn Turtle Beach Headphones Into Pairing Mode
It’s pretty straightforward to set up an Xbox-compatible Turtle Beach headset with your Xbox console. Your Turtle Beach headphones should automatically be on pairing mode when you turn them on for the first time. Otherwise, you can manually turn on pairing mode to kickstart the process. Enabling pairing mode can differ slightly depending on the model of your Turtle Beach headphones. But to save you some trouble, here’s an overview on how to turn your wireless Turtle Beach to pairing mode:
For Stealth 600 Gen 2 and Stealth 700 Gen 2: Power on the headset and simply press and hold the headset’s Connect button until the power LED flashes rapidly.
For Stealth 600 Gen 2 Max: Turn on the USB transmitter and plug it into Xbox One’s USB port. Then, press and hold the power button on the underside of the left ear cup (next to the headset’s USB charging port) to turn on the headset. This should automatically connect the headphones with the transmitter and, effectively, with Xbox.
How to Connect Turtle Beach Headphones to Xbox One
With pairing mode activated, you are now ready to start the connection process. Fortunately, Xbox-compatible Turtle Beach headsets are easy to connect as they can connect directly to the console’s built-in wireless adapter. Here’s what you need to do (if you’re trying to connect Turtle Beach Stealth 700 Gen 2 to Xbox One):
What to Do When Turtle Beach Headphones Won’t Connect to Xbox One
Despite them being Xbox-friendly wireless headsets, it may sometimes happen that your Turtle Beach headphones won’t connect to the Xbox One, Series S, or Series X console. Common causes include outdated firmware on either your headset or Xbox console, low battery, or even Bluetooth interference. Don’t fret because it’s fairly easy to rectify these issues once you know the steps.
Make sure you got the right Xbox-compatible variant
One of the first things to do when your Turtle Beach headphones won’t connect with Xbox is to verify that you have the correct variant. Each Xbox-compatible Turtle Beach headset also has PS4/PS5-compatible variants. Unfortunately, there are times when buyers go for the wrong model, whether intentionally or not. The bad news is that the Turtle Beach headsets’ PS4/PS5 variant would not be compatible with Xbox. The only way to use these is to use the headphones’ 3.5mm jack, which ultimately renders useless its wireless functionality. To determine whether you got the correct variant, check the packaging or contact your headset store.
Hard reset your Turtle Beach headphones
Performing a hard reset usually helps resolve technical problems such as an unresponsive headset (i.e., displaying a solid red LED) and clears any connectivity-related issues. Here’s what you can do:
Update your Turtle Beach headphones’ firmware
Make sure your Turtle Beach headphones are running the most up-to-date firmware. An updated headset will help solve any remaining incompatibility or connection issues, allowing you to enjoy the whole audio experience. To update your headset’s firmware, you need to automatically download the official Turtle Beach Audio Hub Updater program, which is available on both PC and Mac. Follow these steps to update the firmware:
Make sure your headset has enough charge
Turtle Beach wireless headsets like the Stealth 700 Gen 2 for Xbox One use rechargeable batteries that can give up to 20 hours of power on a full charge. Ensure your headset has enough battery power to connect with your Xbox One, Series S, and Series X consoles. Without enough charge, wireless accessories like headphones either lose their pairing functionality or cannot maintain a connection with other devices. Here’s how you can charge the Turtle Beach Stealth 700 Gen 2:
Check if your Xbox system is up-to-date
Just like your headphones’ firmware, it’s equally important to keep your Xbox One’s system up-to-date as outdated consoles may not function properly, which could prevent external devices like headsets from connecting. Microsoft occasionally rolls out these system updates to improve the Xbox platform, such as patching security vulnerabilities or adding other gaming features and enhancements. An outdated Xbox One, Series S, or Series X console will not be able to take advantage of these new features. In some cases, you won’t even be able to connect to the Xbox network to play multiplayer games. By default, your Xbox console is set to download and install updates at night when it’s not in use. However, there may be situations where it might get accidentally disconnected from the internet, thus interrupting or preventing the update. If that’s the case, follow these steps to manually update your Xbox One, Series S, or Series X console:
Reboot your console
You can also physically disconnect and reboot your Xbox console, which is a common fix for issues like freezing, technical glitches, or connectivity problems. It’s a quick and straightforward process that is perfectly safe as it does not erase your games or saved data inside the console. Here’s how to do it:
Conclusion
As a Turtle Beach headphones owner, you deserve to enjoy an immersive gaming audio experience. Unfortunately, connection issues may occasionally get in the way of your fun. Luckily, if you ever face issues trying to connect your Turtle Beach headphones with your Xbox One console, you know how to rectify this problem. Hopefully, you’ll now be to fully enjoy your Turtle Beach headphones and also help out your fellow gamer friends if they face a similar situation. How did you find our solutions? Was there anything that we missed out that worked for you? We’d love to know what you think about our recommendations. Let us know in the comments below if you’ve discovered any alternative solutions!