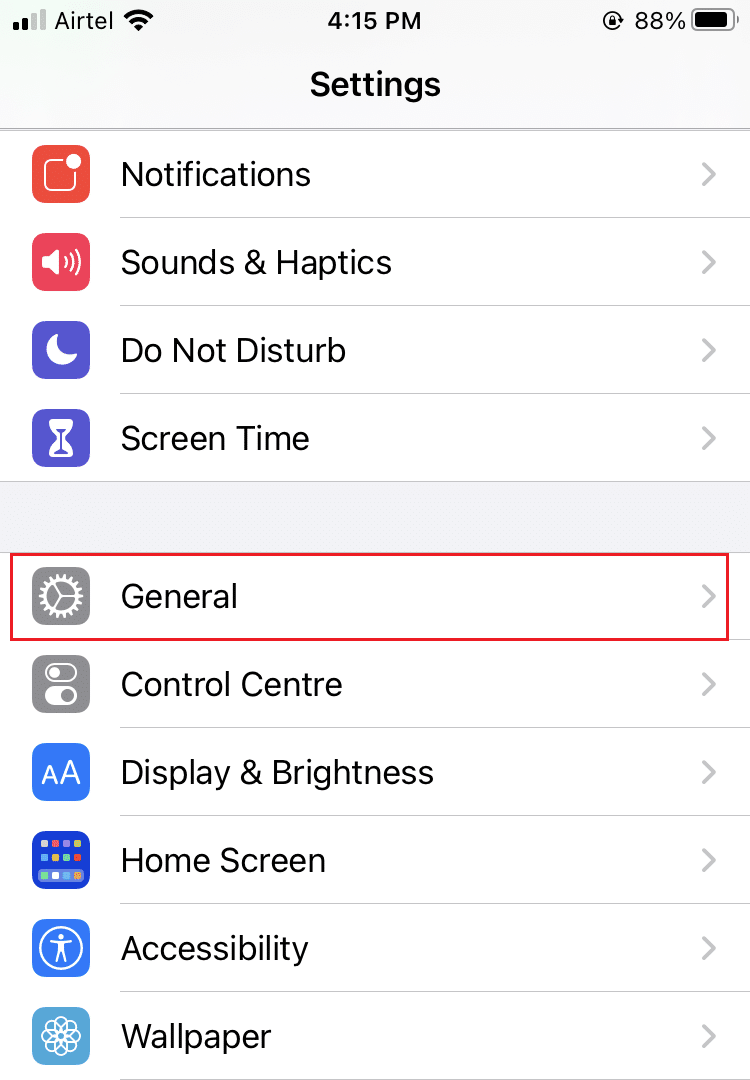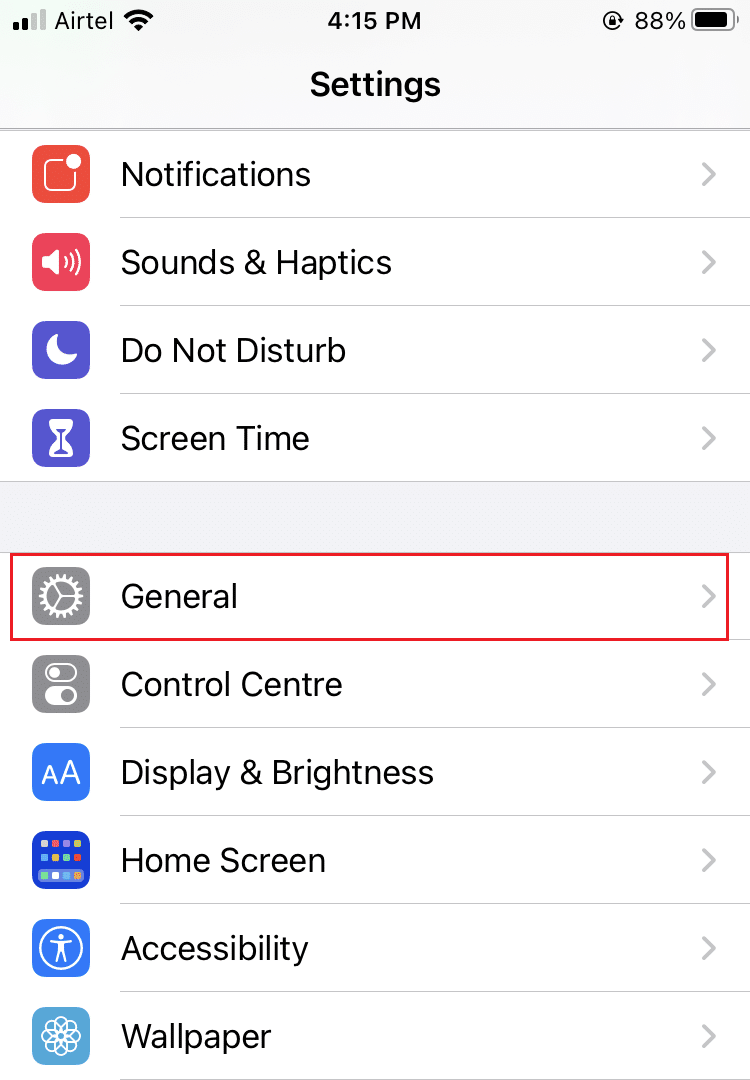How to Soft Reset and Factory Reset iPhone 7
A Factory reset is essentially like rebooting the system. Factory reset of the iPhone 7 is usually done to remove the entire data associated with the device. Hence, the device would require the re-installation of all the software thereafter. It would make the device function fresh like it is brand new. Factory reset is usually carried out when the device setting needs to be altered due to improper functionality or when a device’s software gets updated. Factory reset of iPhone 7 will delete all the memory stored in the hardware. Once done, it will update it with the latest version.
How to Soft Reset and Factory Reset iPhone 7 Soft Reset iPhone 7 Method 1: Using Hard Keys Method 2: Using Device Settings Hard Reset iPhone 7 Method 1: Using Device Settings Method 2: Using iTunes and Your Computer
Note: After every Reset, all the data associated with the device gets deleted. It is recommended to back up all files before you undergo a reset.
Soft Reset iPhone 7
Sometimes, your iPhone might face a common issue like irresponsive pages, hang-on screen, or abnormal behavior. You can fix such issues by restarting your phone. Soft Reset generally referred to as the standard restart process, is the easiest to implement. Unlike other iPhone models, iPhone 7 uses a touch-sensitive Home button rather than a physical one. As a result, the restart process is quite different in this model.
Method 1: Using Hard Keys
Press the volume down+ side button together and hold them for some time, as illustrated below.
When you continuously hold these two buttons for some time, your screen turns black, and the Apple logo appears. Release the buttons once you see the logo.
It takes a while to restart; wait till your phone wakes up again. These simple steps will restart your iPhone 7 and resume its standard functionality.
Method 2: Using Device Settings
Go to the Settings app of your iPhone 7.
Tap on General.
Lastly, tap the Shut Down option displayed at the bottom of the screen.
Restart the iPhone 7 by long-pressing the Side button. Also Read: How to Fix iPhone Frozen or Locked Up
Hard Reset iPhone 7
As mentioned, a hard reset of any device erases all the information present in it. If you wish to sell your iPhone 7 or if you want it to look like it did, when you bought it, you can go for a hard reset. It will restore all the settings to factory settings. That is why a hard reset is referred to as a factory reset. Read the Apple team’s guide on How to backup iPhone here. There are two simple ways to Factory Reset your iPhone 7.
Method 1: Using Device Settings
Go to Settings > General, as earlier.
Then, tap the Reset option. Lastly, tap Erase all Content and Settings, as depicted.
If you have a passcode enabled on your device, then proceed by entering the passcode.
Tap Erase iPhone option that is displayed now. Once you tap it, your iPhone 7 will enter into Factory Reset mode This process will delete all the photos, contacts, and applications stored on your device and you won’t be able to perform any operations on it. It may take a long time for the reset if you have extensive data and applications stored on your phone. Once done, it would function as a new device and would be perfectly ready to be sold or exchanged. Also Read: Fix Invalid Response Received iTunes
Method 2: Using iTunes and Your Computer
- Launch iTunes by connecting iPhone to a computer. This can be done with the help of its cable. Note: Make sure that your device is properly connected to your computer.
- Sync your data:
If your device has automatic sync ON, then it begins to transfer data, like newly added photos, songs, and applications you have purchased, as soon as you plug in your device. If your device does not sync on its own, then you have to do it yourself. On the left pane of iTunes, you can see an option called, Summary. Click on it; then tap on Sync. Thus, the manual sync setup is done.
After completing step 2, go back to the first information page inside iTunes. You will see an option called Restore. Click on it.
You will now be warned with a prompt that tapping this option will delete all the media on your phone. Since you have synced your data, you can proceed by clicking the Restore iPhone button, as highlighted.
When you click this button for the second time, the Factory Reset process begins.
Once Factory Reset is done, you will be asked whether you want to restore your data or set it up as a new device. Depending upon your need, click on any of these. When you choose to restore, all the data, media, photos, songs, applications, and all backup messages will be restored. Depending upon the file size that needs to be restored, the estimated restoring time will vary. Note: Do not disconnect your device from the system until data is restored to your device and the device restarts itself. You can now disconnect the device from your computer and enjoy using it! Recommended:
How to Fix iPhone 7 or 8 Won’t Turn Off Fix App Store Missing on iPhone 12 Ways to Fix iPhone Storage Full Issue How to Send a Group Text on iPhone
We hope that this guide was helpful and you were able to learn how to soft reset & factory reset iPhone 7. If you have any queries or suggestions regarding this article, then feel free to drop them in the comments section below.