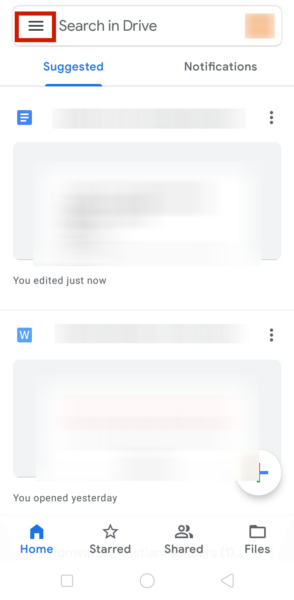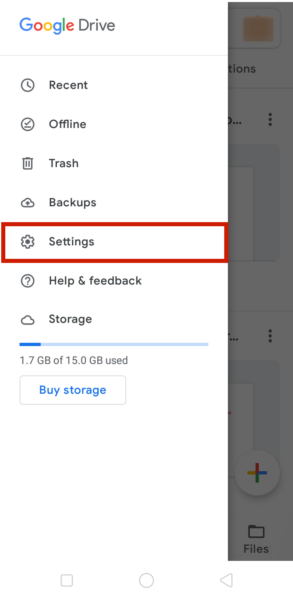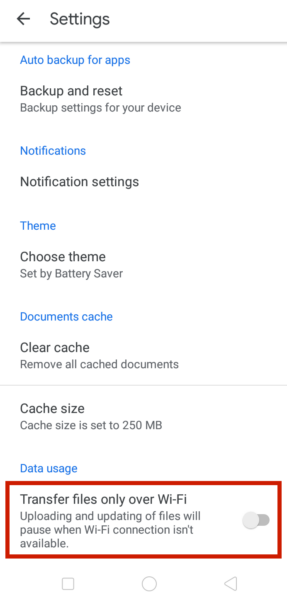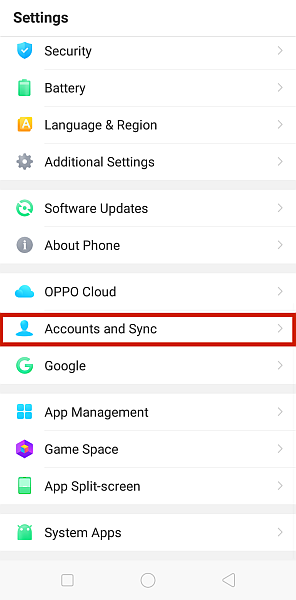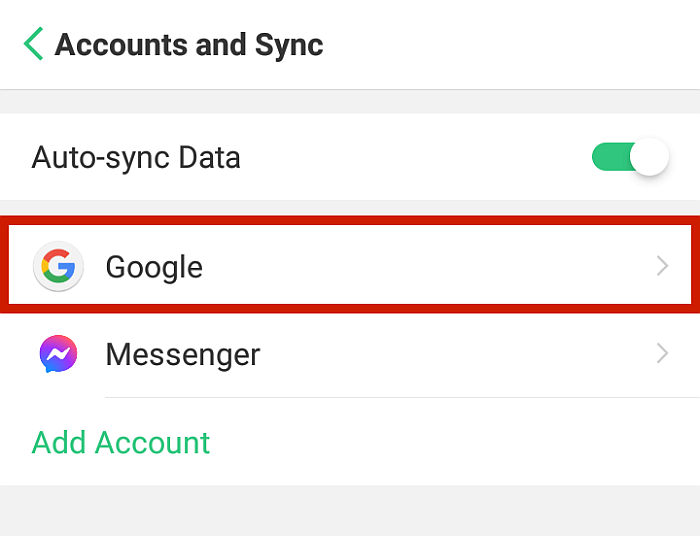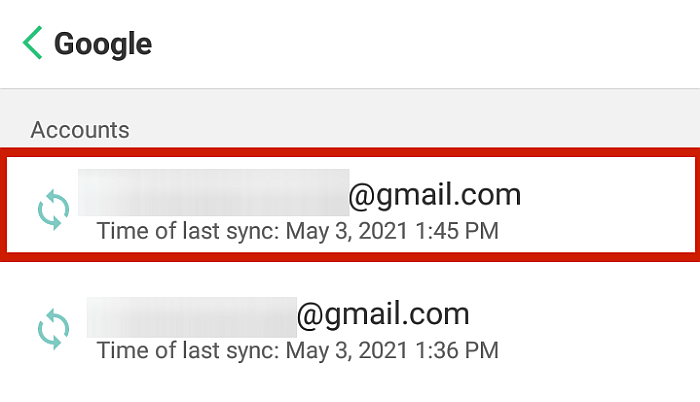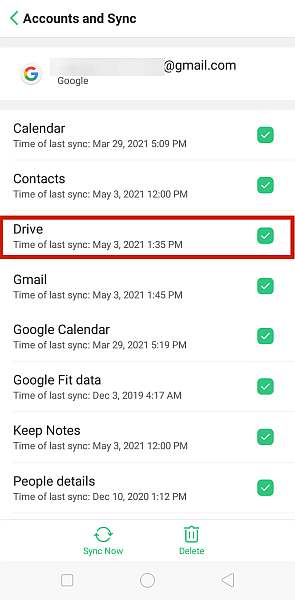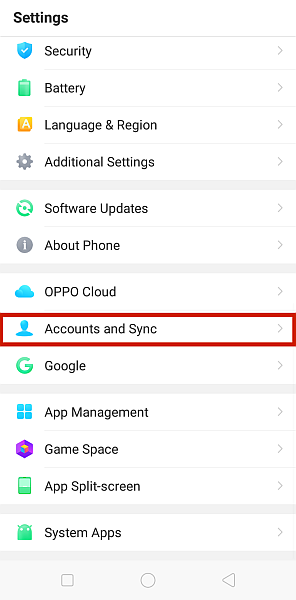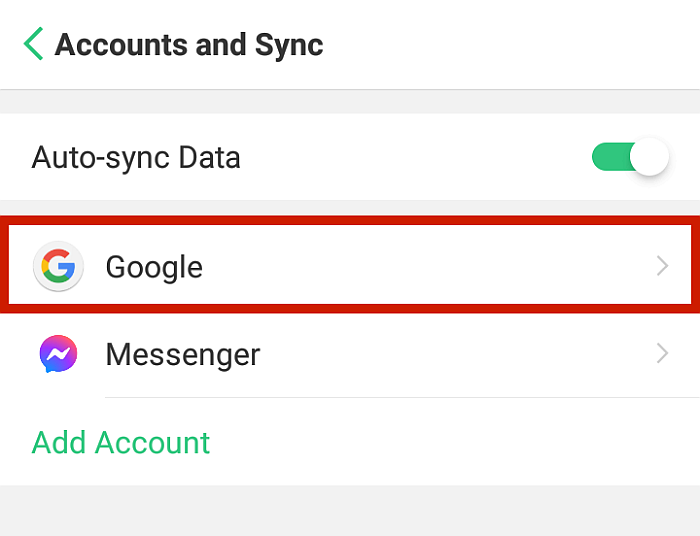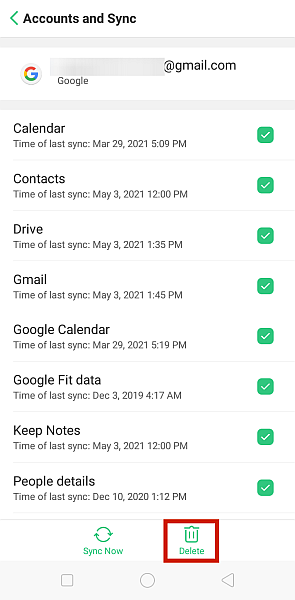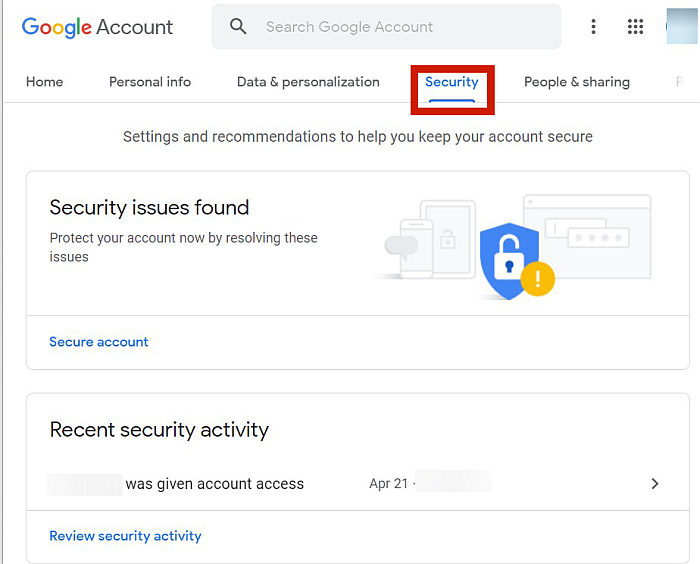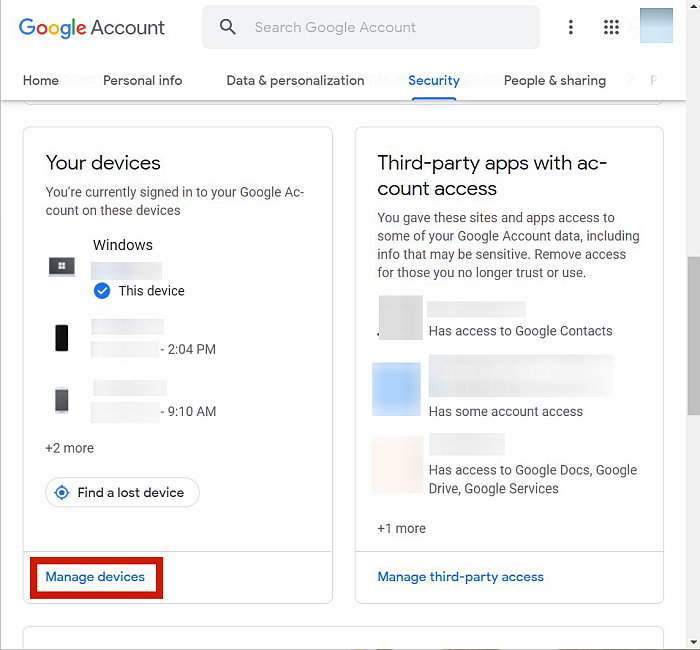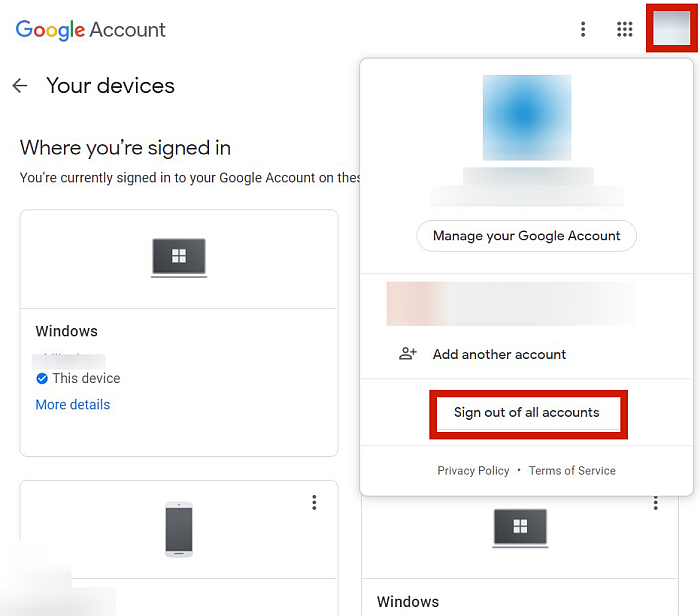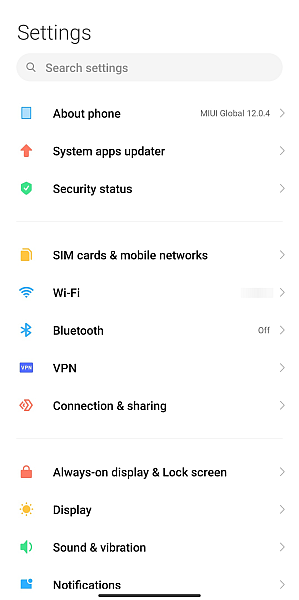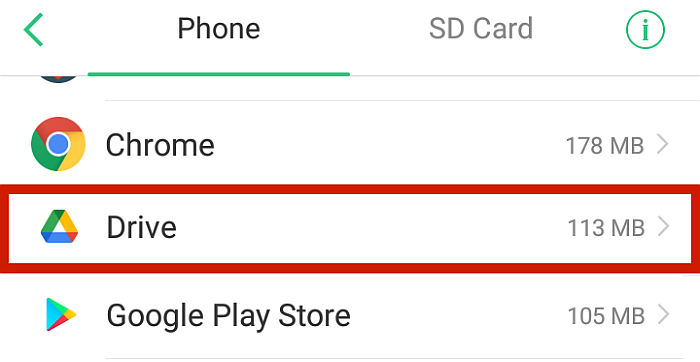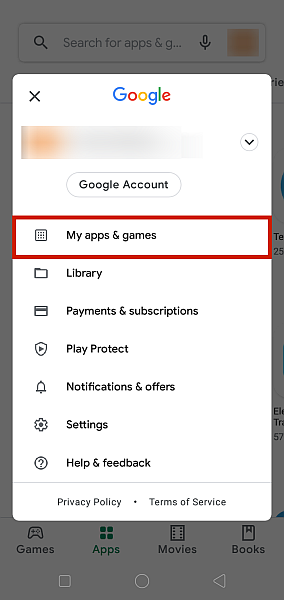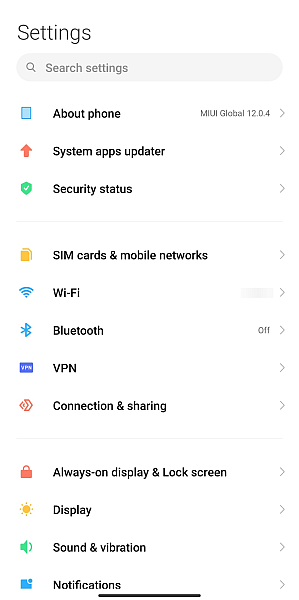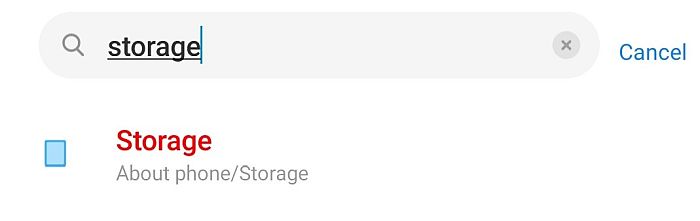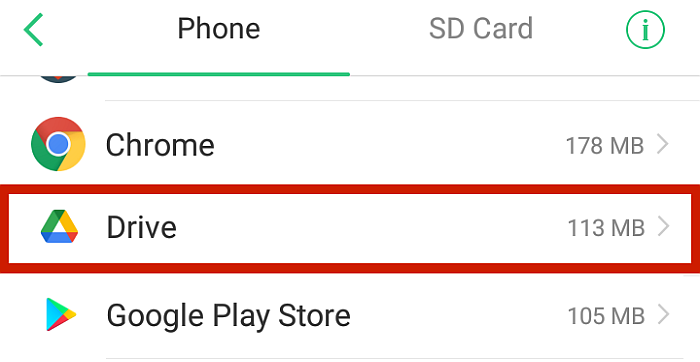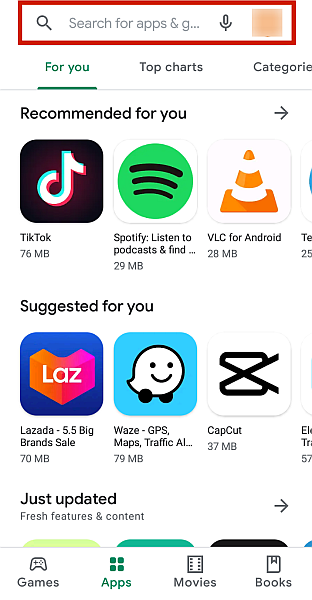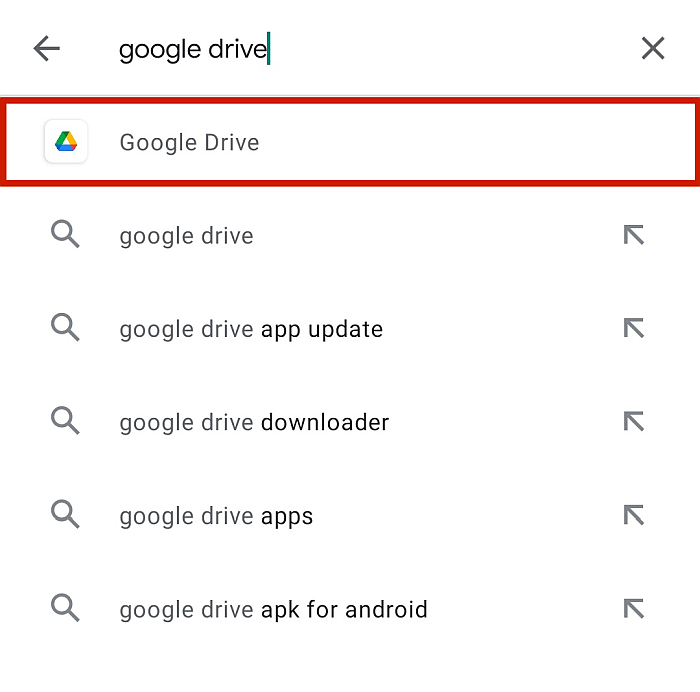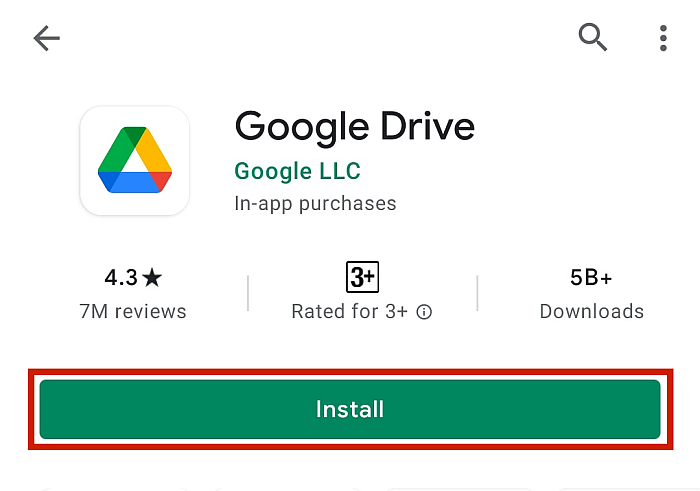It’s not a stretch to say that your data backups may be some of the most important things you own in today’s day and age. They can contain practically everything you need to navigate this modern world: your important documents, your contacts, and even your passwords and other sensitive information. This is why it’s perfectly normal to be concerned if your Google backup is faulty. But don’t worry, I’m here to give you not one, not two, but six different methods to try and fix your Google backup not working.
6 Ways To Fix Google Backup Not Working
If you’re in an emergency and your Google Backup is somehow not working, you can usually fix the issue using six methods: disabling the security locks, ensuring your internet connection, re-entering your Google Account, clearing app data, updating it, and reinstalling the Google Drive app.
Disable Your Security Locks
The first one is by disabling your security locks. This refers to the system that you use to lock your phone, such as a pattern, a PIN, a fingerprint, or a password. Security locks are important since they protect your privacy and prevent wrongdoers from physically accessing your data. However, sometimes they might be the culprit behind your Google Backup not working. Before backing up or restoring a Google backup on your device, try to disable your lock first. Take note that this method is more of a band-aid solution. If it works, you’ll have to do it every time you need to create or restore a backup, which could be inconvenient. Nevertheless, if you want to try it out, then you can do this through the following method:
Make Sure Your Internet Is Stable
If the first method hasn’t worked, then perhaps the problem lies elsewhere. This one might be a no-brainer, but it still pays to cross it off the list. Maybe the problem is as simple as not having a good internet connection. If your connection is bad, Drive can’t connect to Google’s servers, which means it can’t sync your data. This could result in you being unable to use Google Backups. To check whether or not your internet connection is playing a role in this error, follow the checklist below.
Find a stable Wi-Fi connection and connect to it. Wi-Fi is always better than mobile data when syncing. If you do need to use mobile data, though, make sure that the “Transfer files only over Wi-Fi” option is turned off, otherwise, your data won’t sync. To do this, go to Google Drive, click the hamburger icon at the upper left corner, and tap Settings.
Toggle off the “Transfer files only over Wi-Fi” button, which you can find under the data usage section. After you have done so, restart your device.
Finally, make sure that your device can sync in the first place. To do so, go to Settings > Accounts & sync > Google. Select your account and make sure that the box beside Drive has a checkmark.
Re-enter Your Google Account Info
Sometimes, due to bugs or some minor hangups in the system, your Google Account might need some prodding to refresh itself and enable the backup option. For this, logging your Google Account out and then in again sometimes does the trick. To do this, follow these simple steps. You can also do this step remotely from your desktop, through the Google Dashboard.
Clear Drive App Data
Sometimes your app can’t function because it’s clogged with unnecessary cached data. If you haven’t been cleaning up your app’s cache regularly, this might have accumulated to the point that it’s preventing your Google Backup from functioning properly. But fixing this is simple. Simply follow the process below. Once done, all the unnecessary cache that might have been causing issues on that app should be gone.
Update Google Drive
App updates sometimes contain critical data that can fix issues that the old version has had and even help the app function faster. Also, app developers sometimes crash the old version of the app to force users to download and install the newer version. If you haven’t been regularly updating your Google Drive apps, that might be causing it to malfunction. To fix this, an update is sometimes all that is needed. To update your Google Drive, simply do the following.
Reinstall Google Drive
A faulty installation can also cause a lot of problems in the app’s functioning. This can happen because of a bad internet connection during the download period and can even happen just from updating the app. To fix this issue, you will have to uninstall and then properly reinstall Google Drive. You can uninstall Google Drive by simply long-pressing it from your phone’s Home. You can also do it the long way, which is by uninstalling the app via Settings.
Google Backup Not Working – Fixed!
It’s often a stressful experience when your Google Backup is not working, but I’ve provided six simple methods for you to fix the most common root causes of the issue. As mentioned above, you can disable the security locks, ensure your internet connection is working, re-enter your Google Account, clear app data, and update or reinstall the Google Drive app. Did you like this article? Which method worked best for you? Let us know in the comments below! Save my name, email, and website in this browser for the next time I comment. Notify me of follow-up comments via e-mail.
Δ