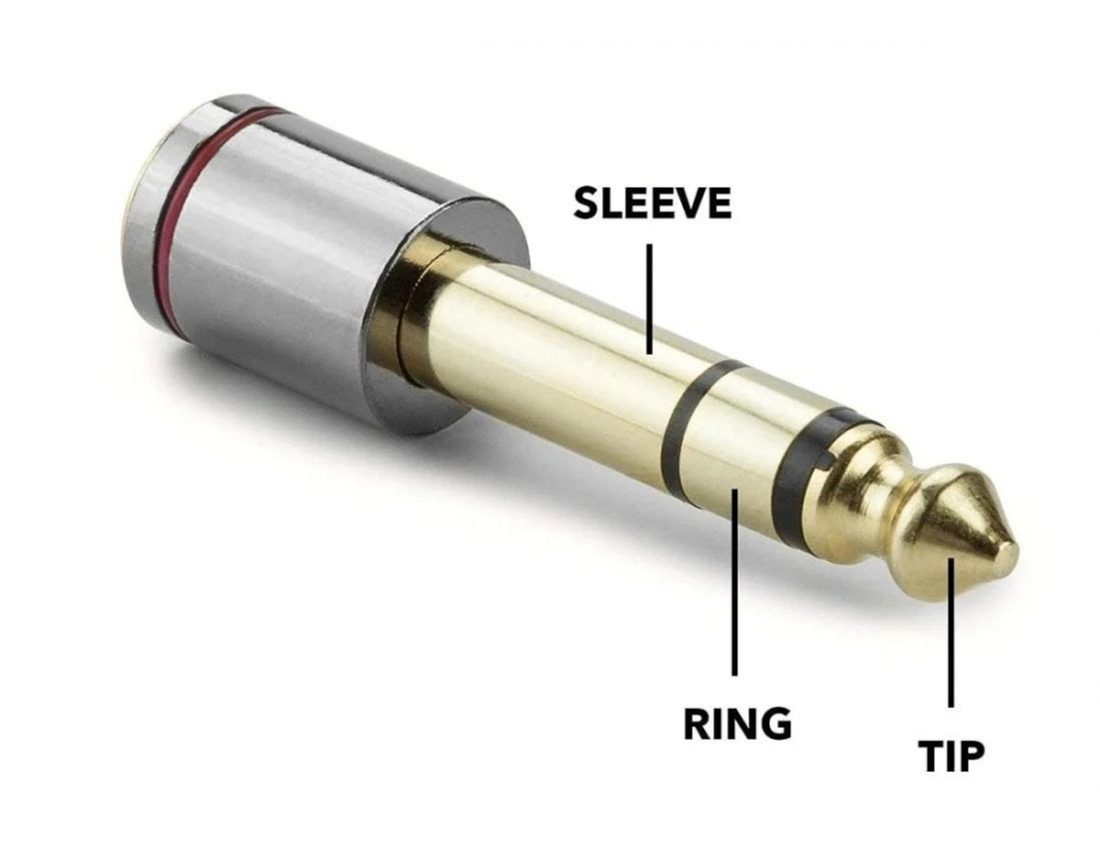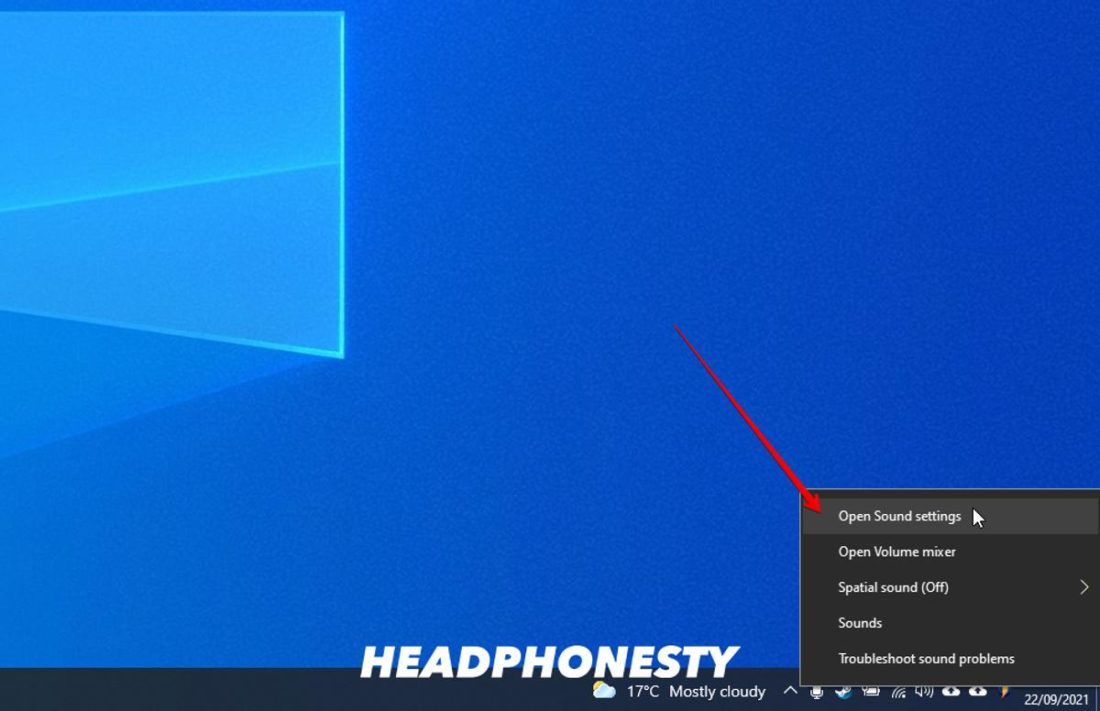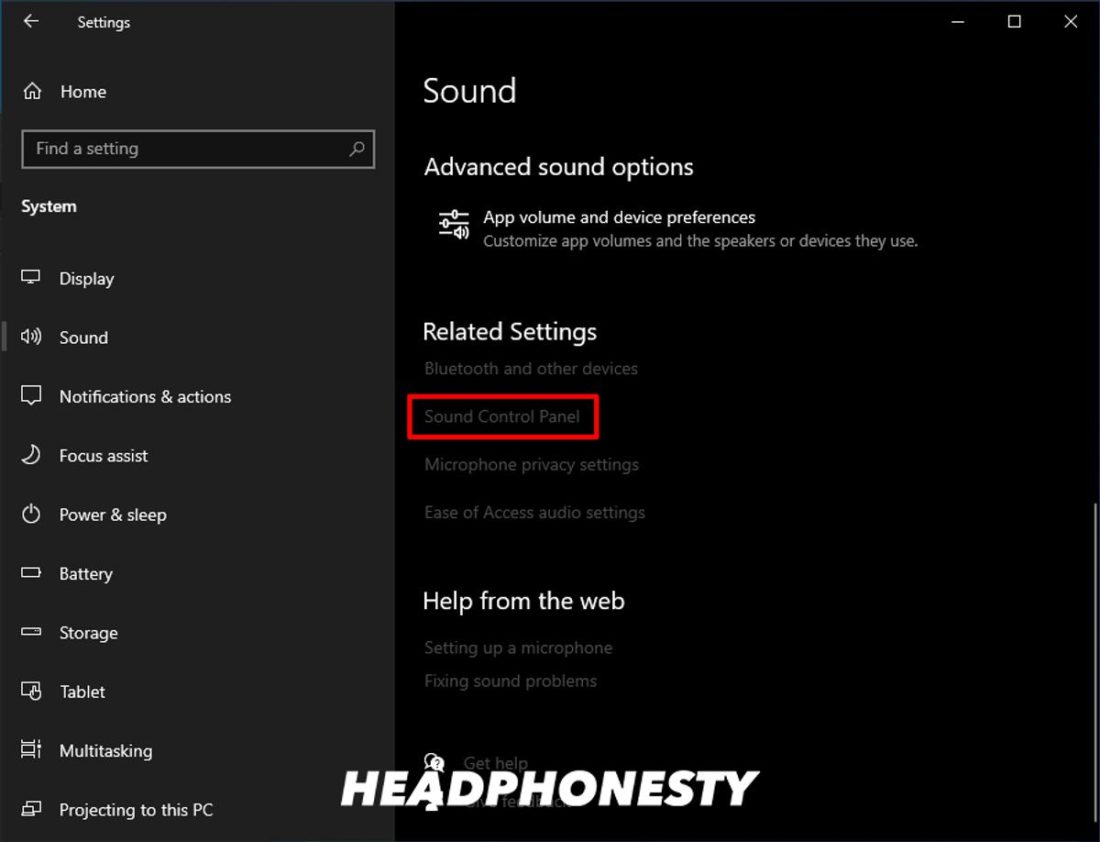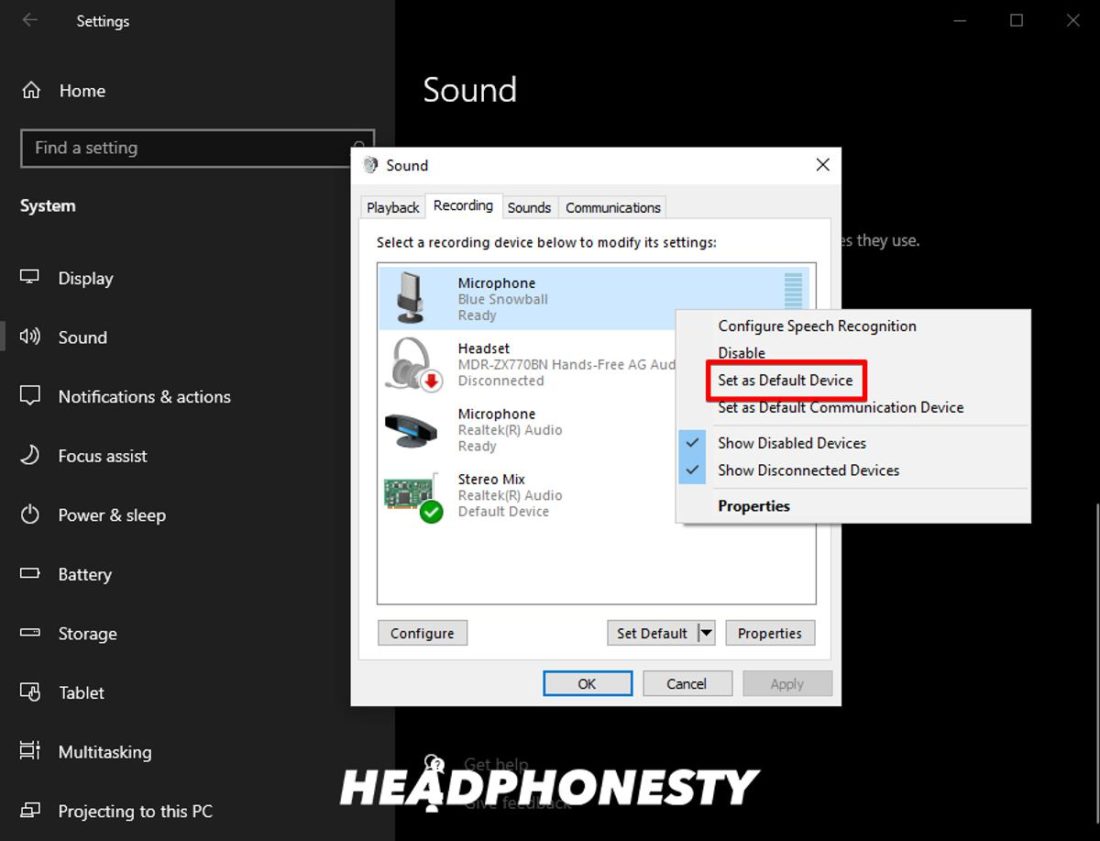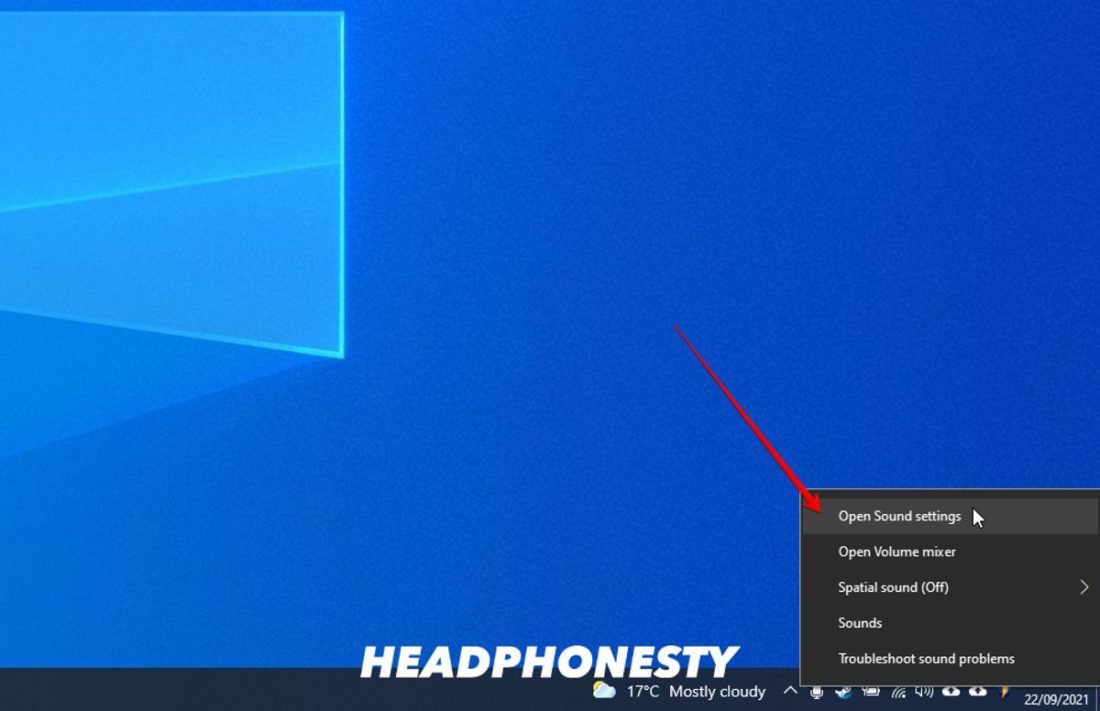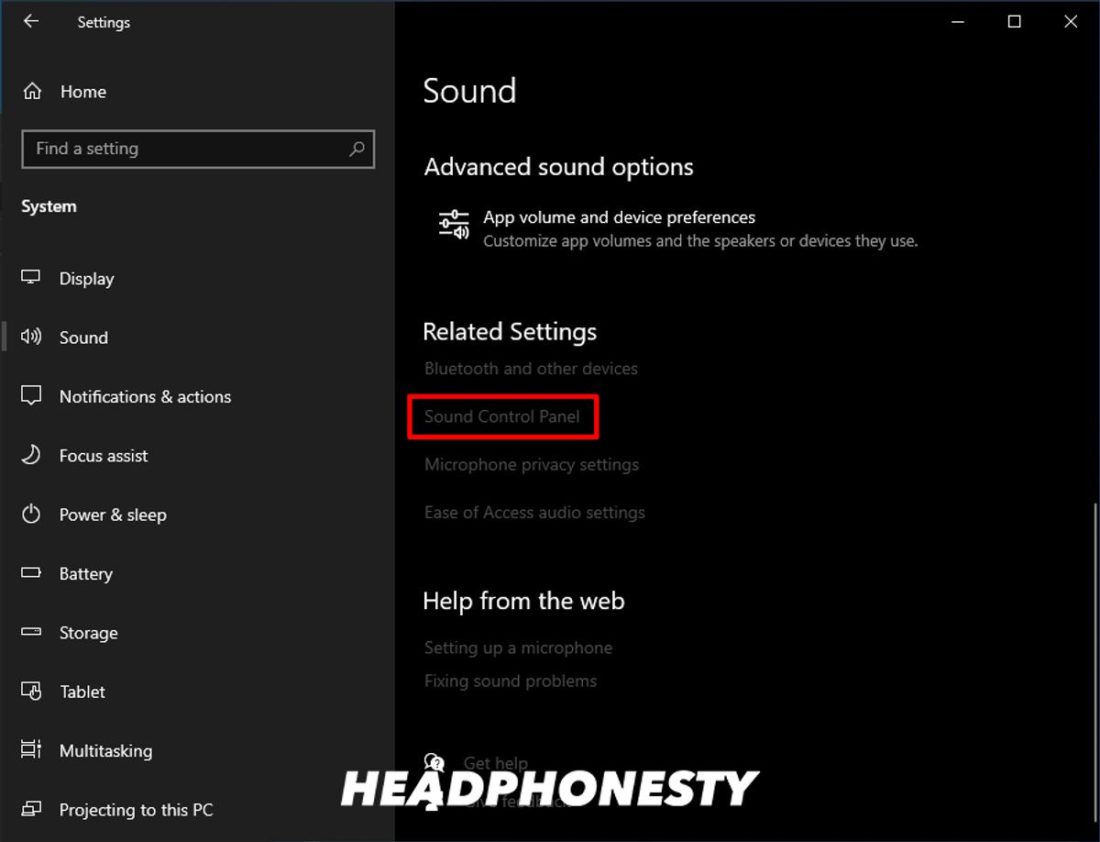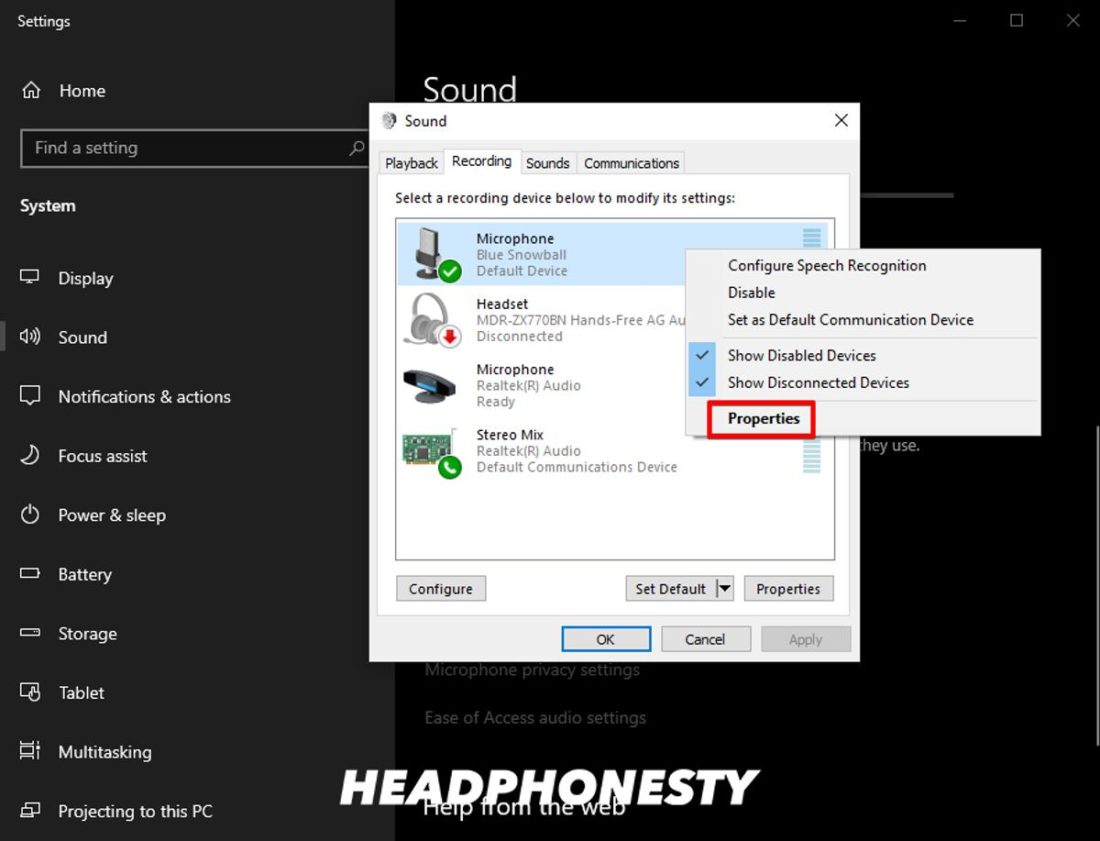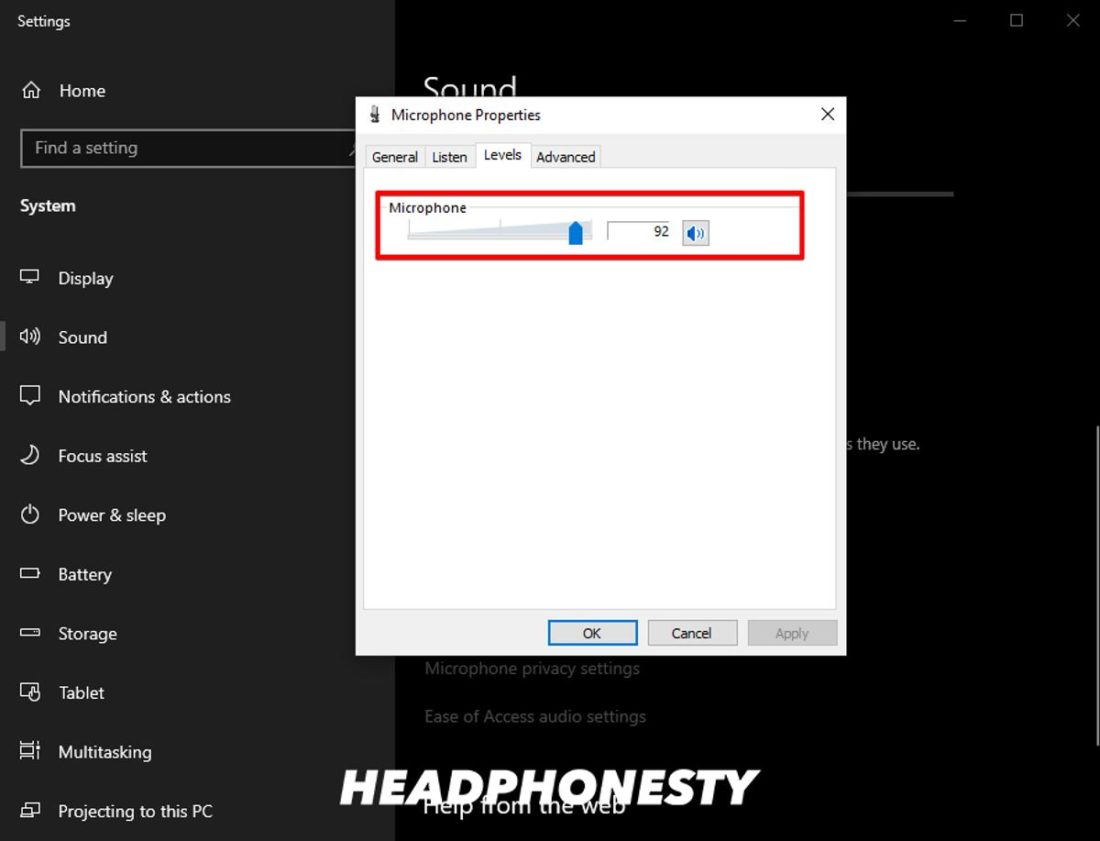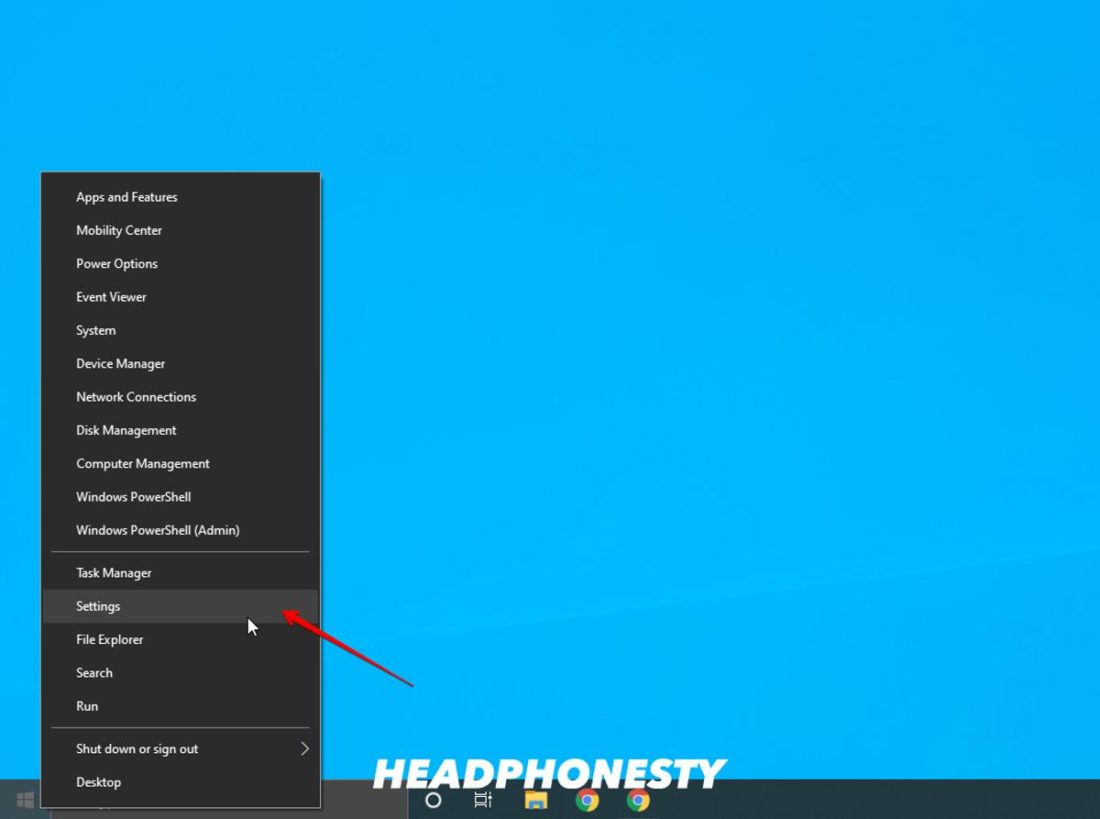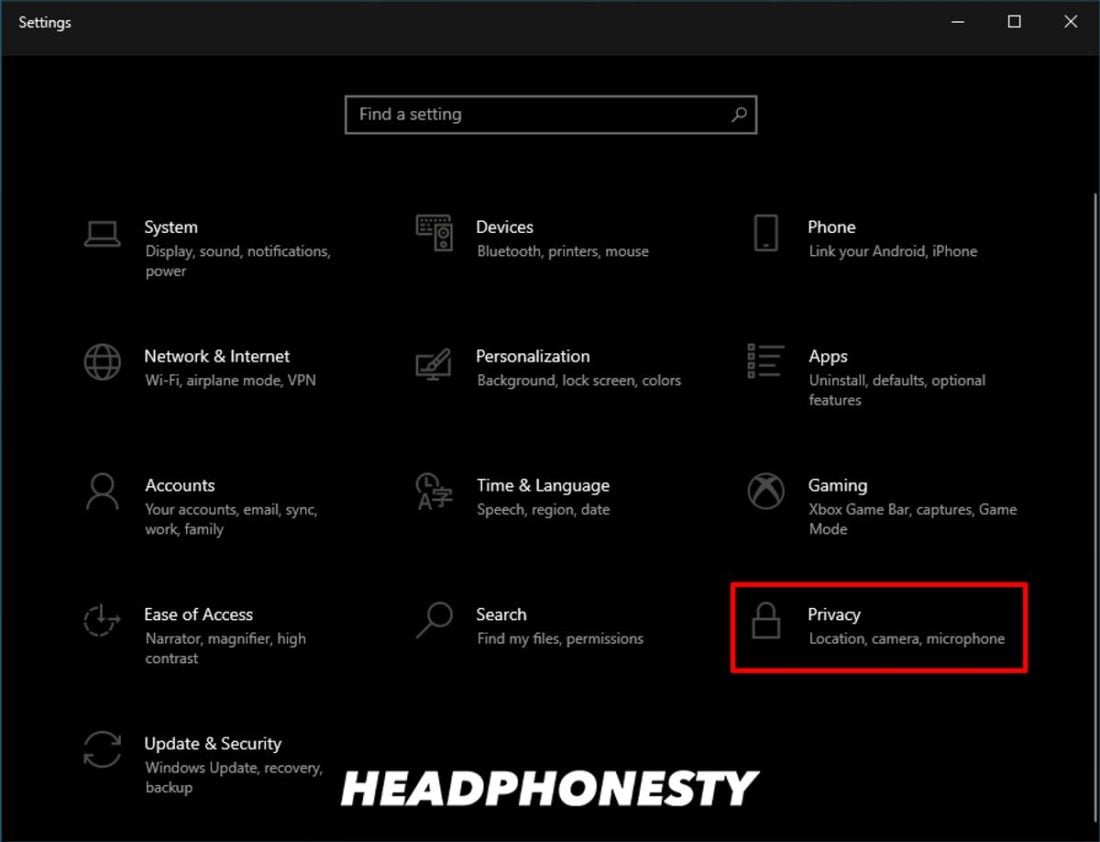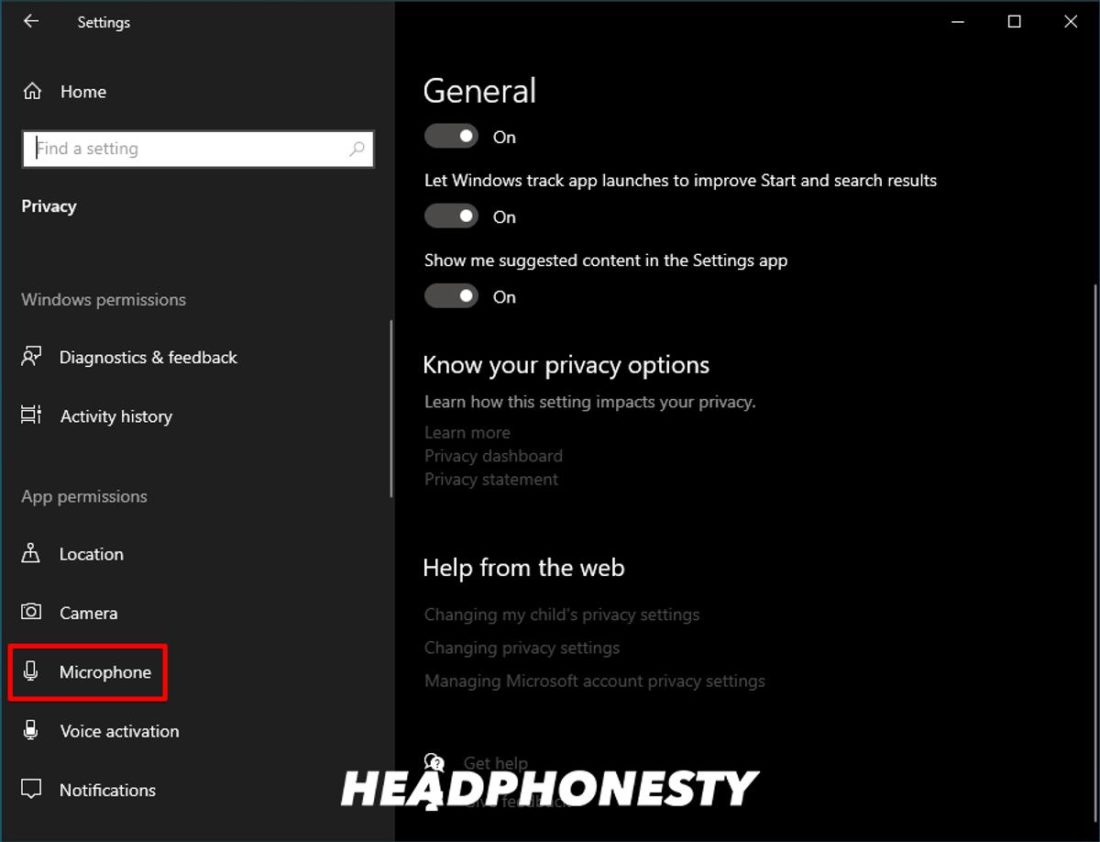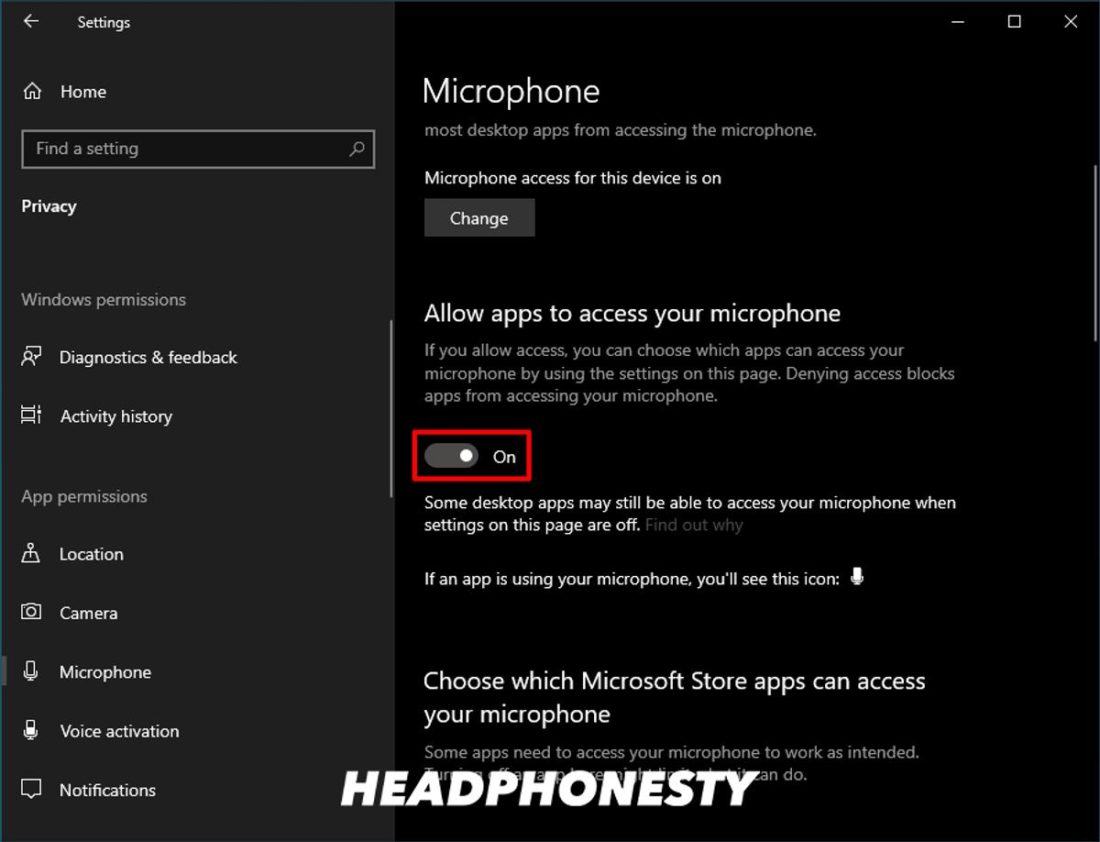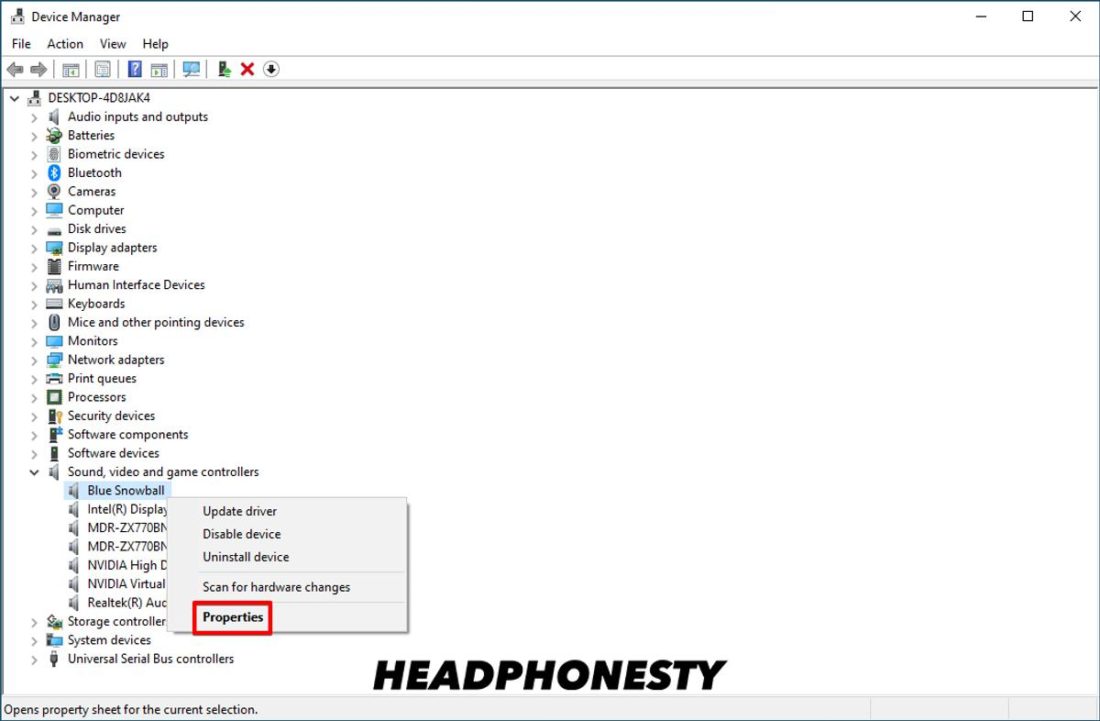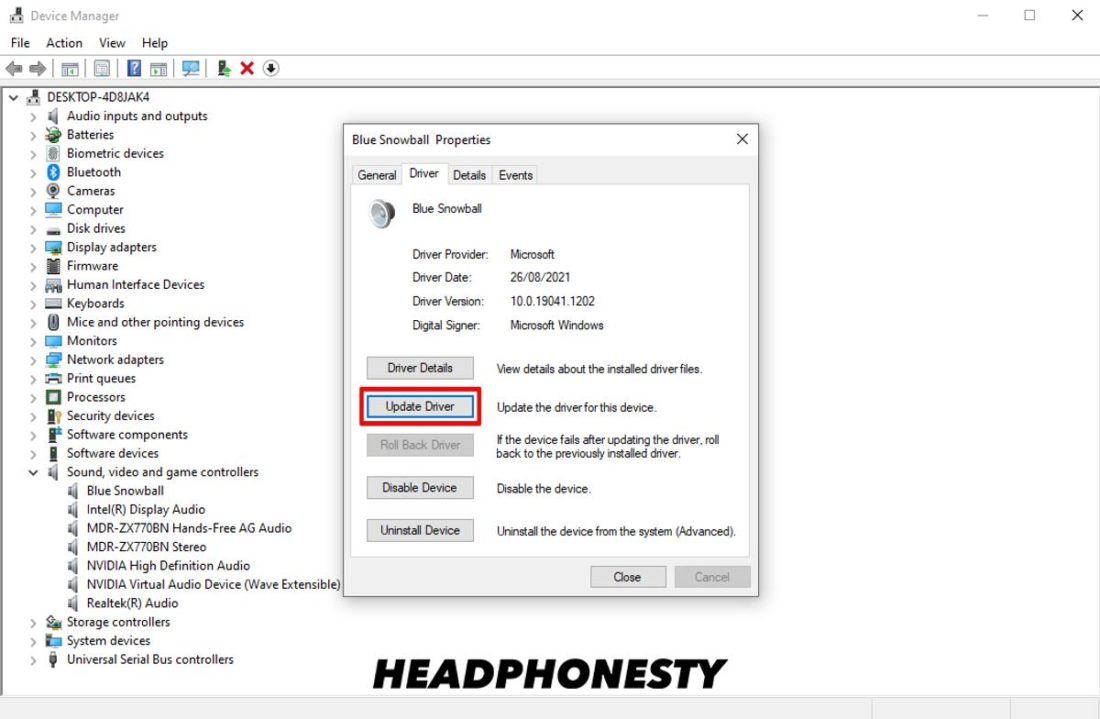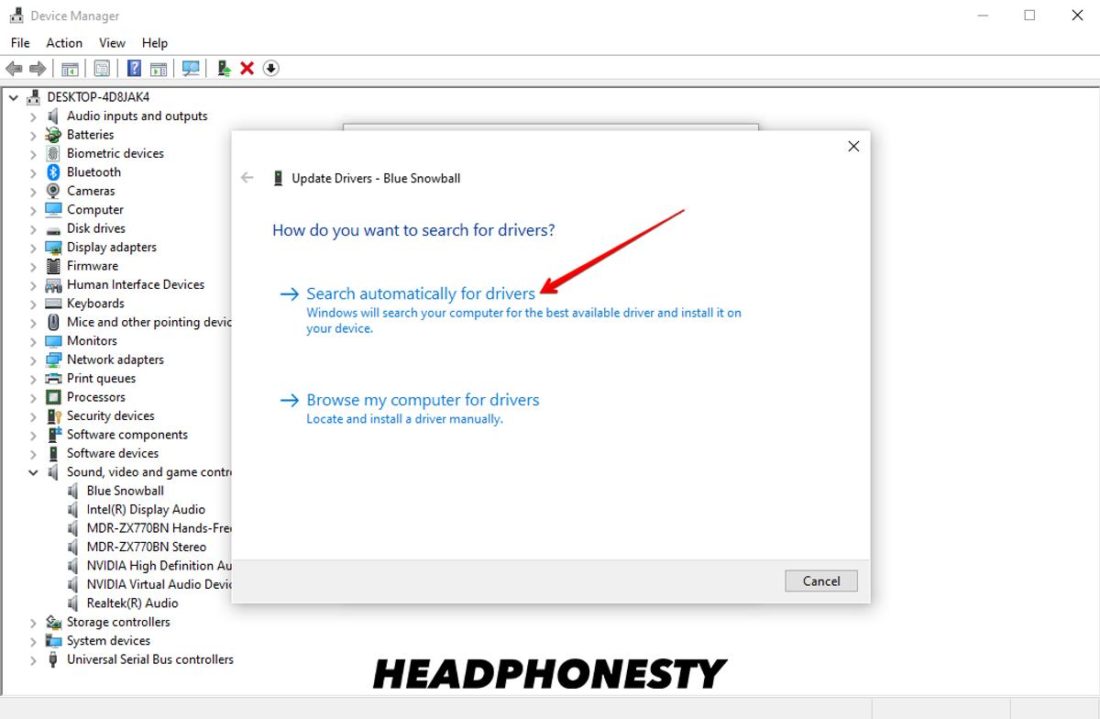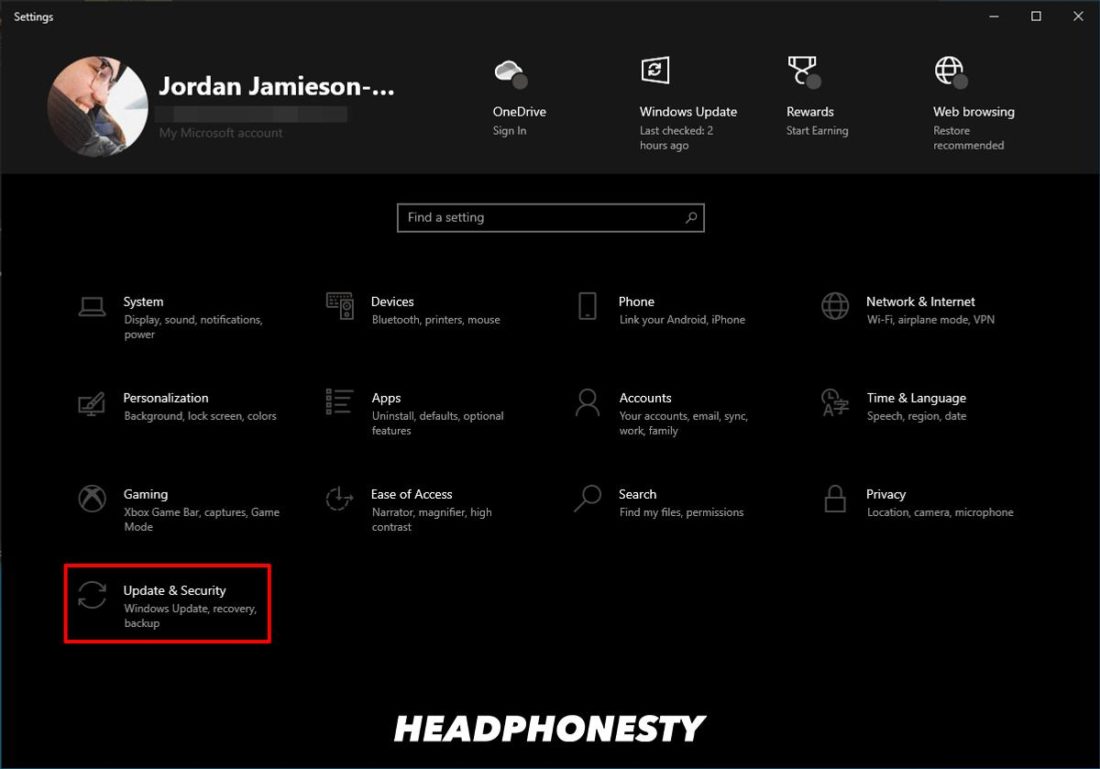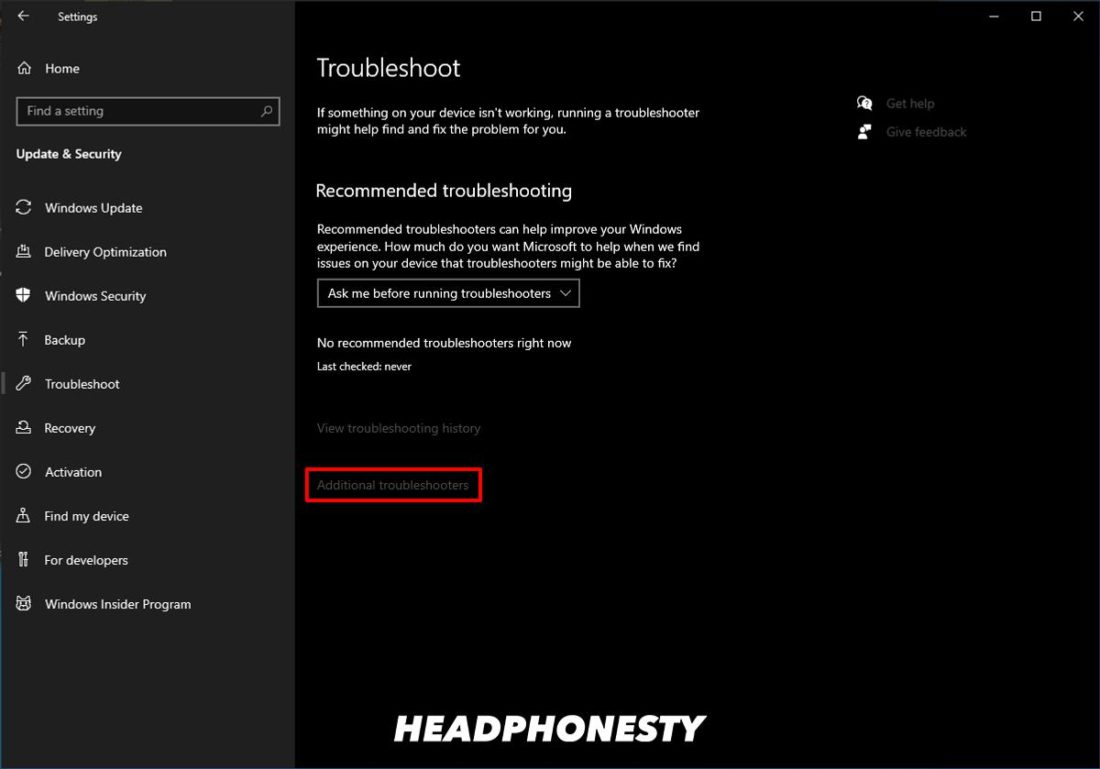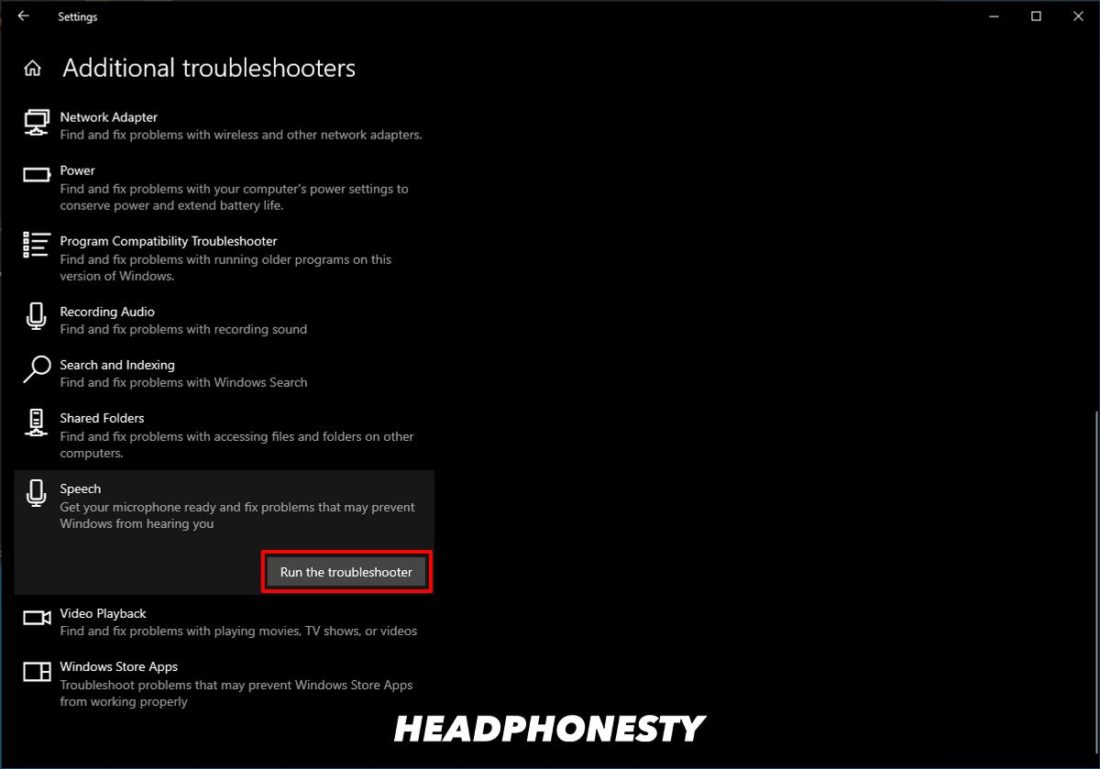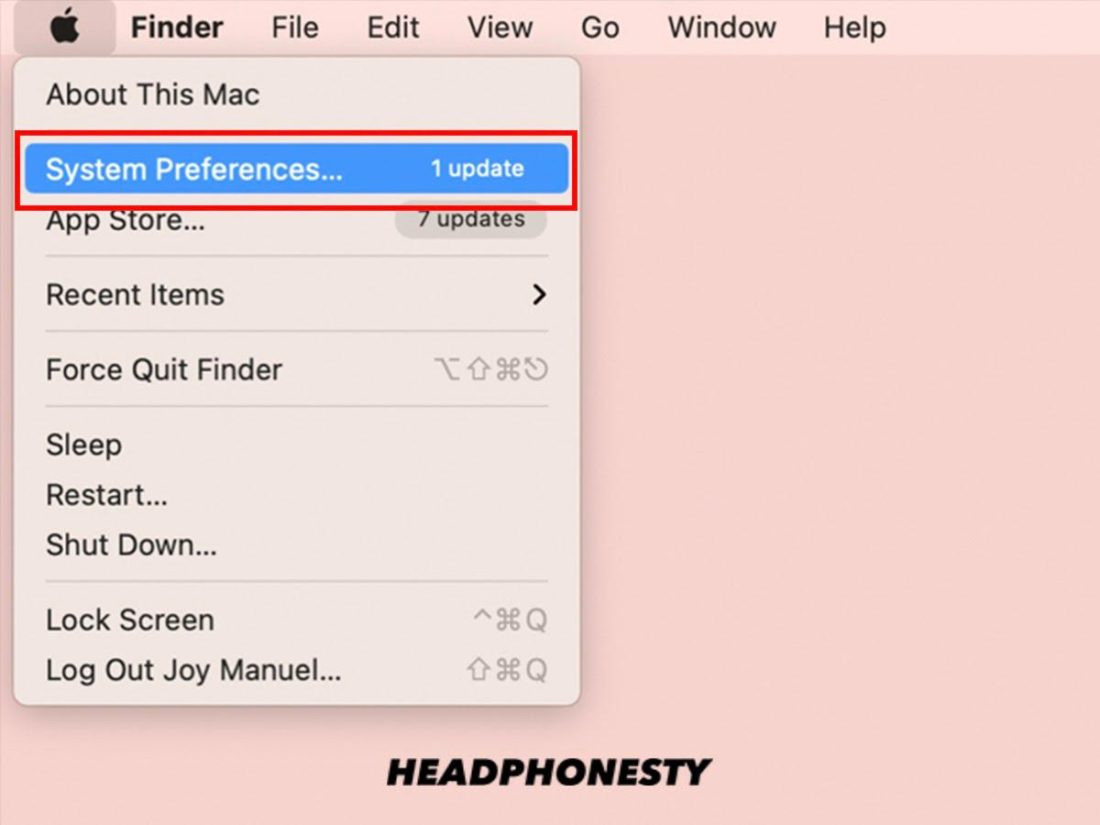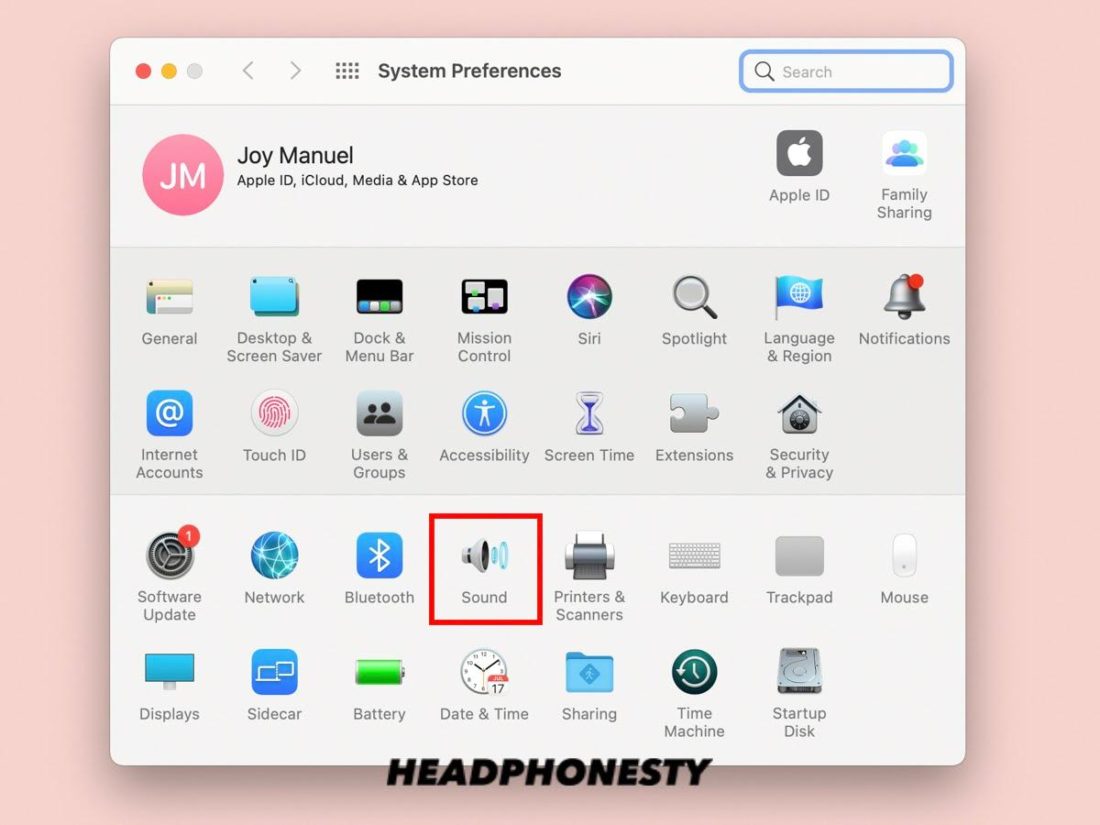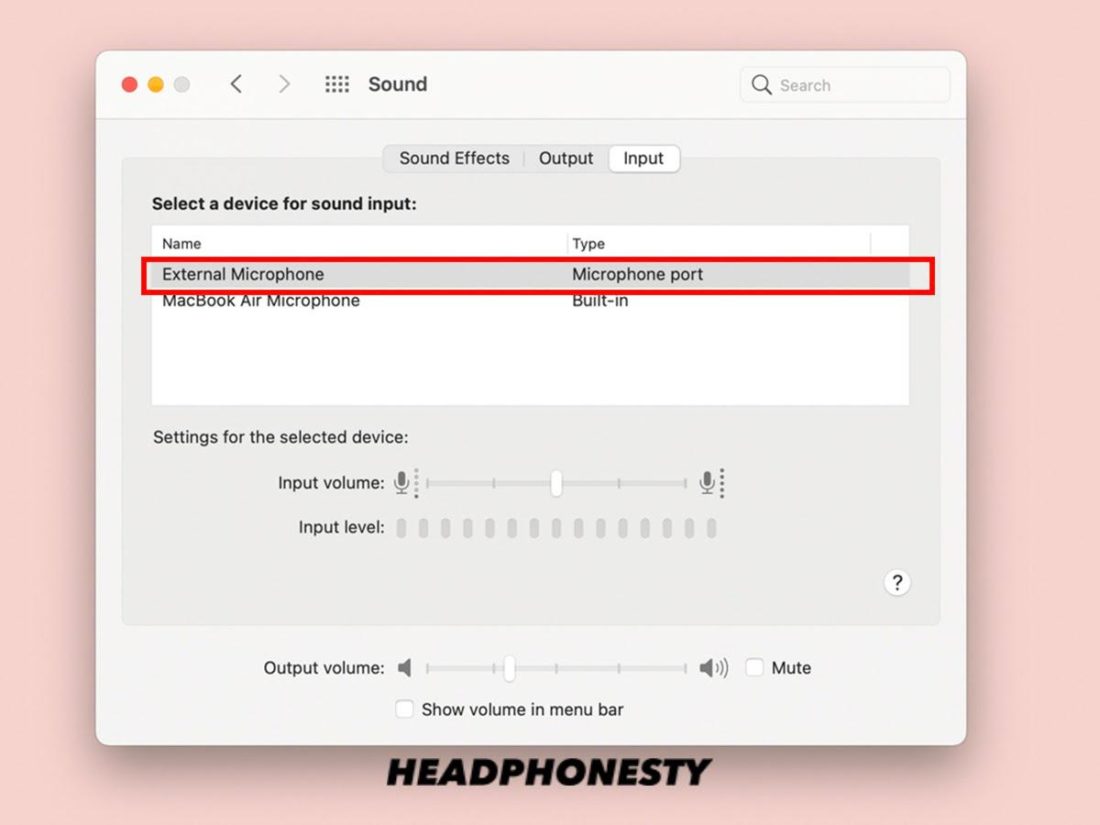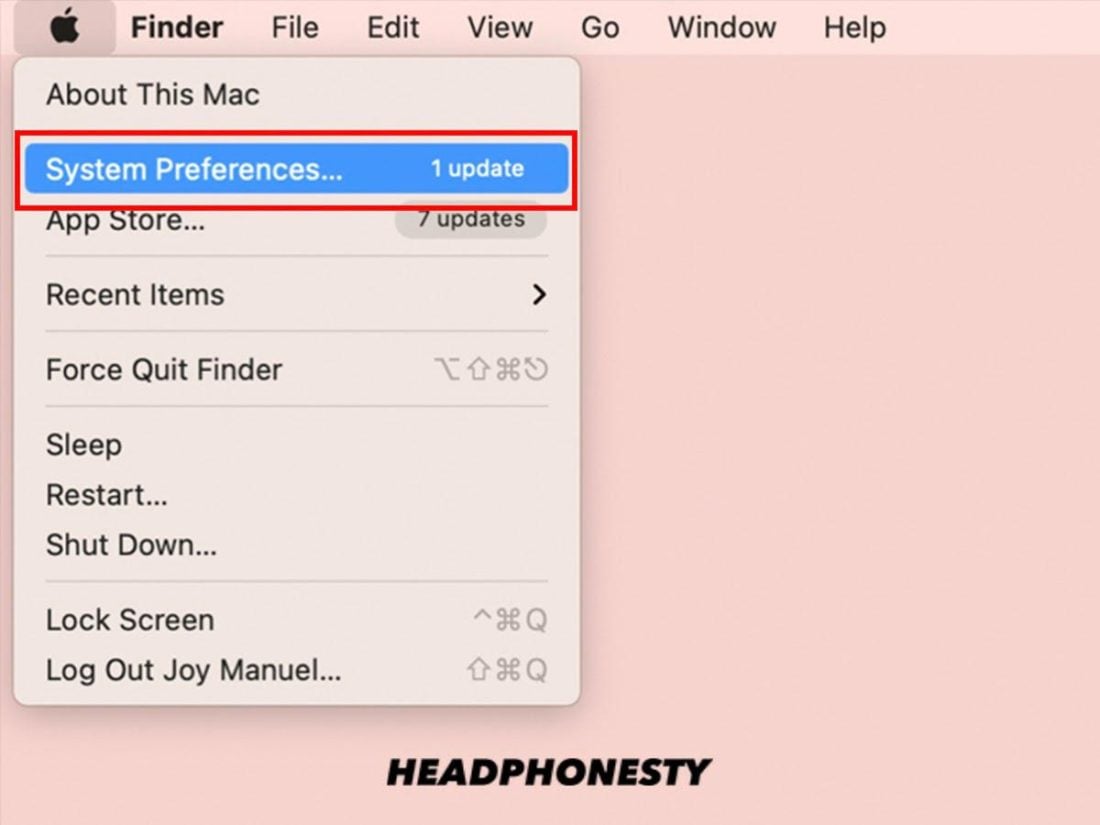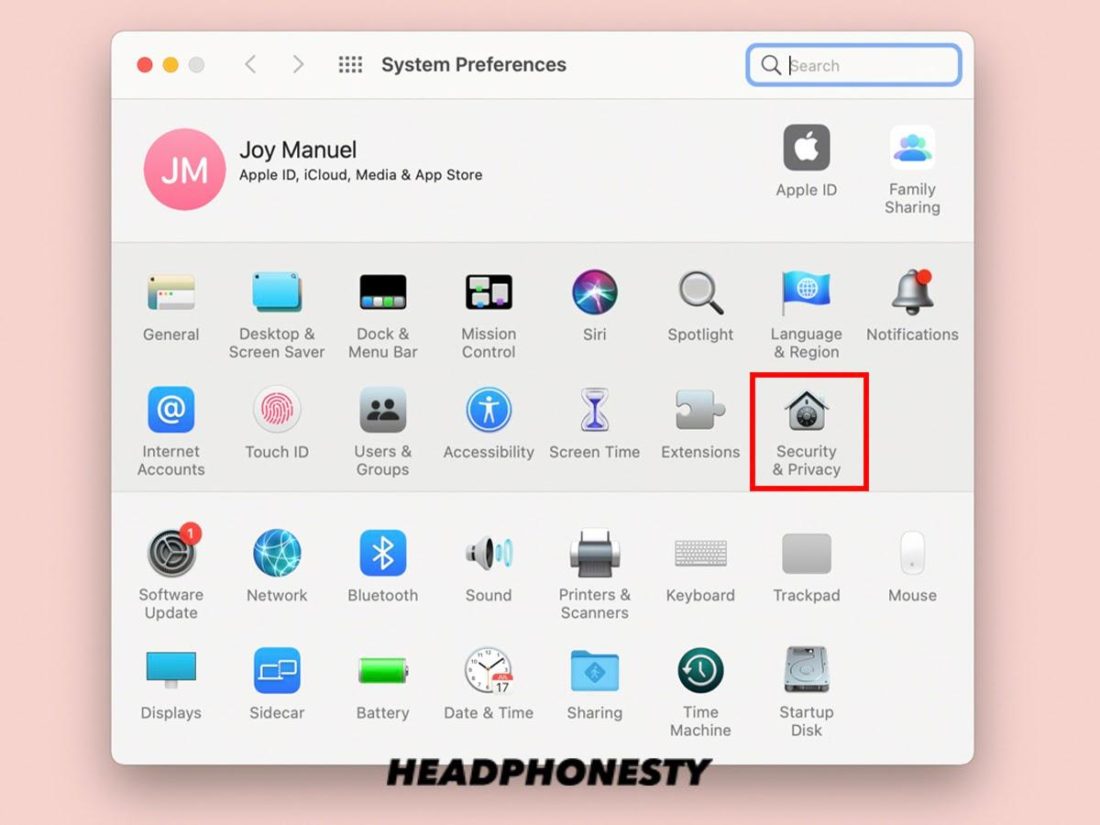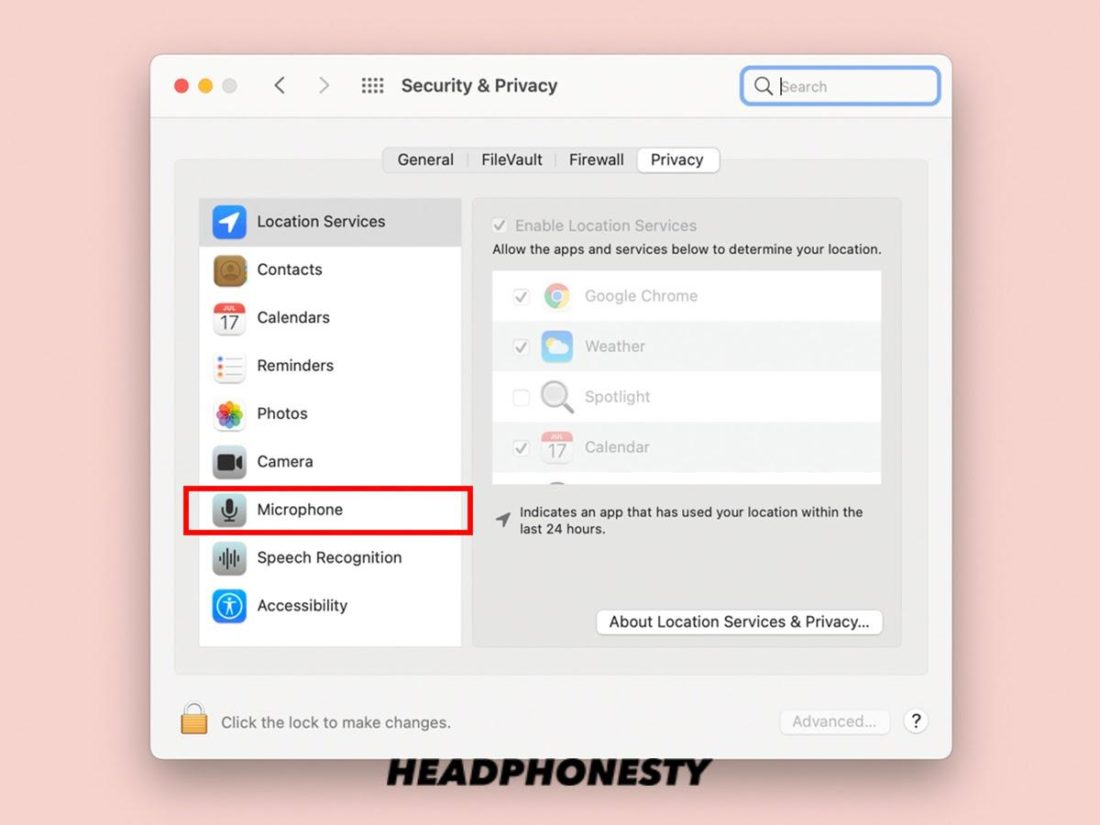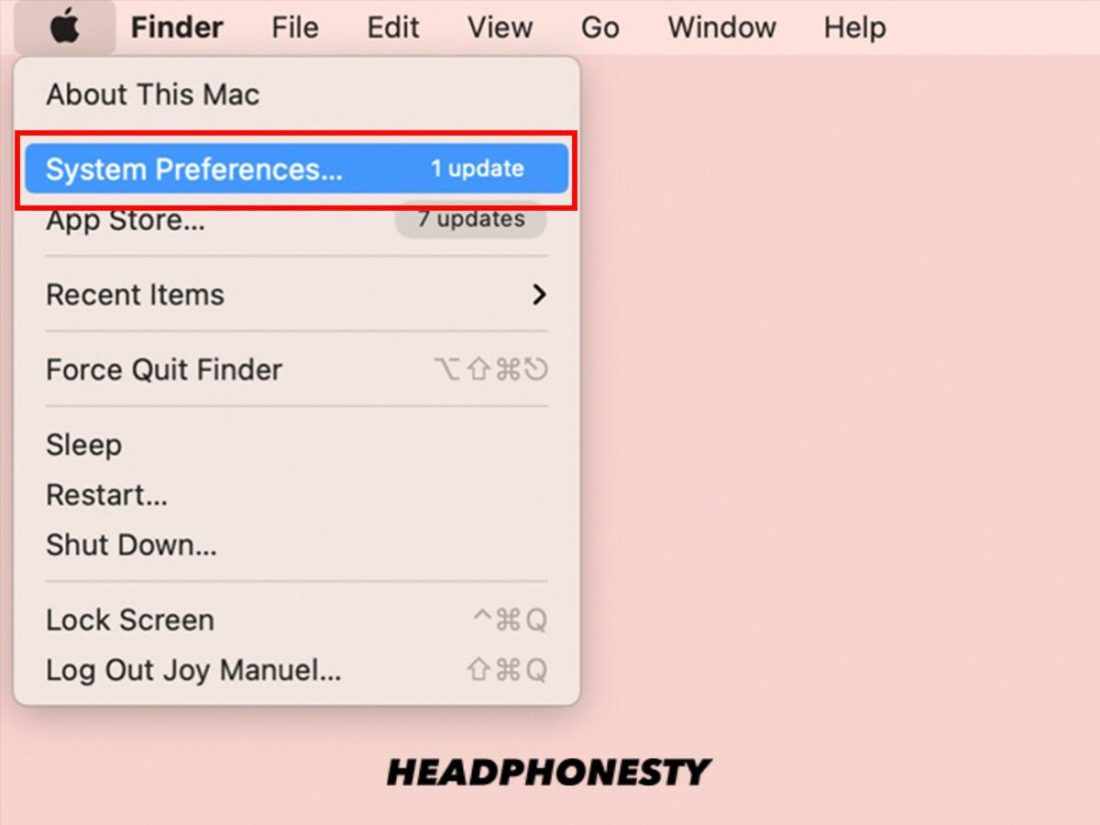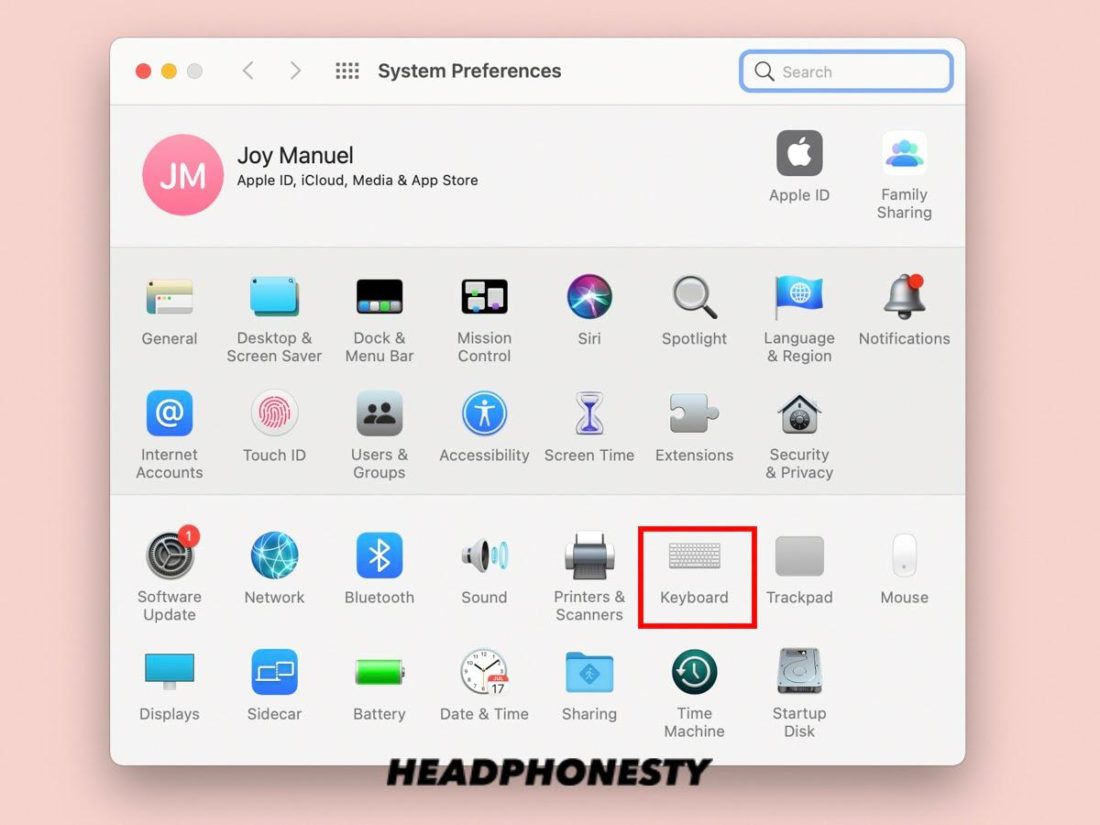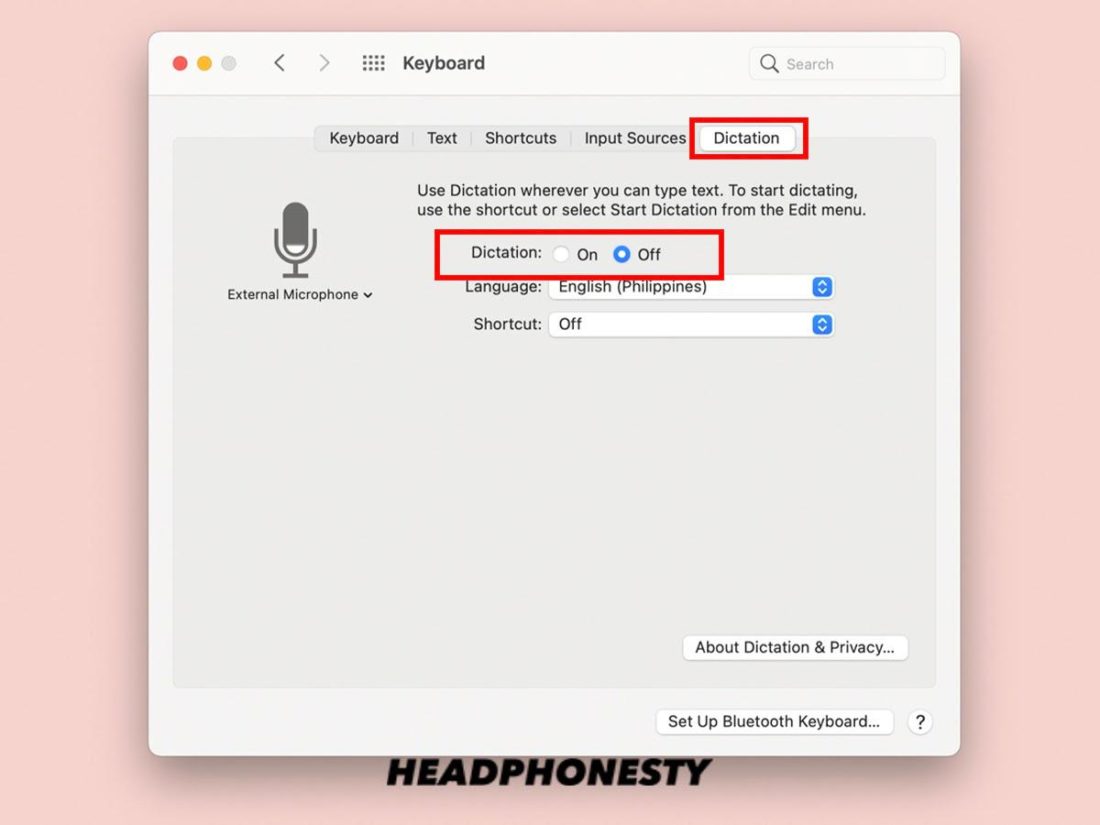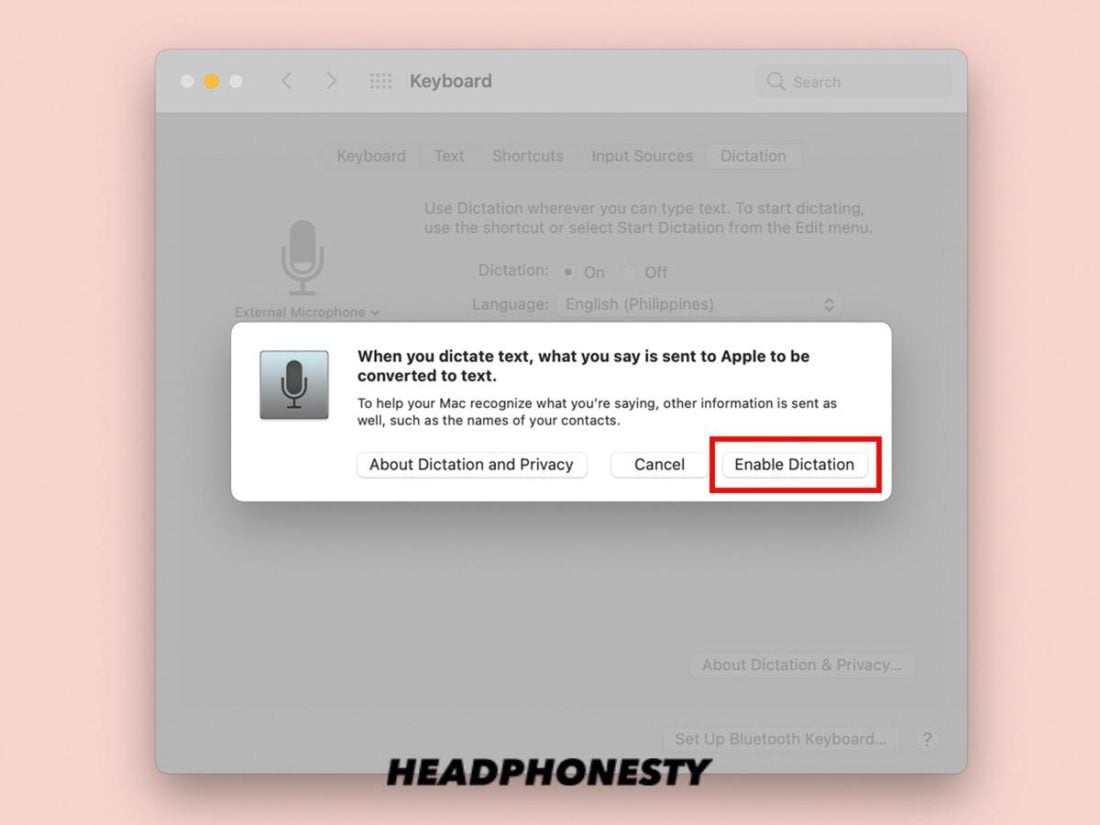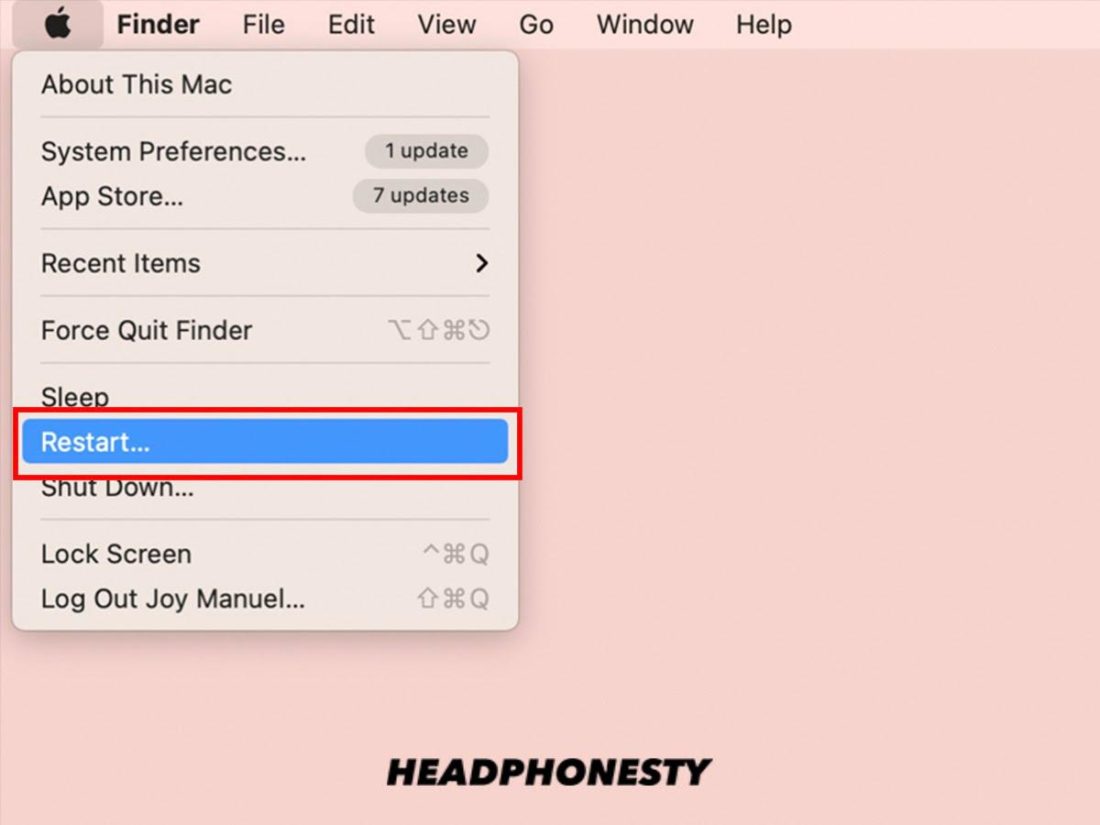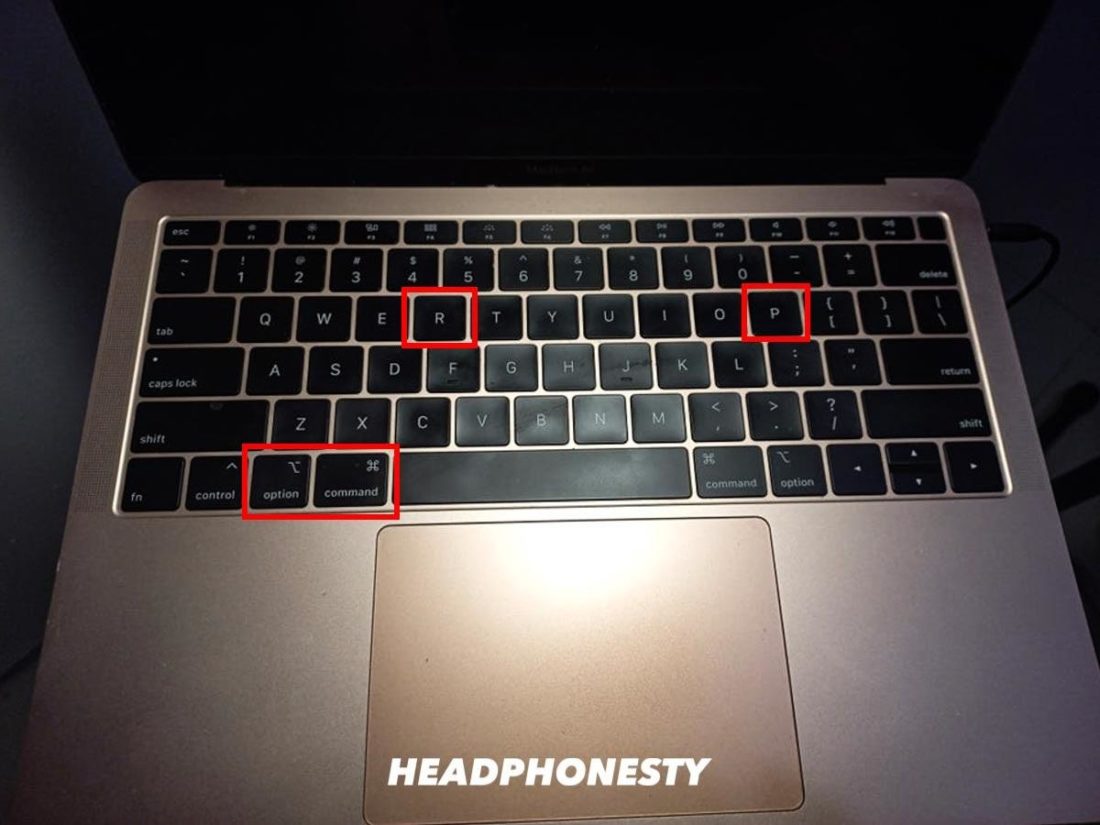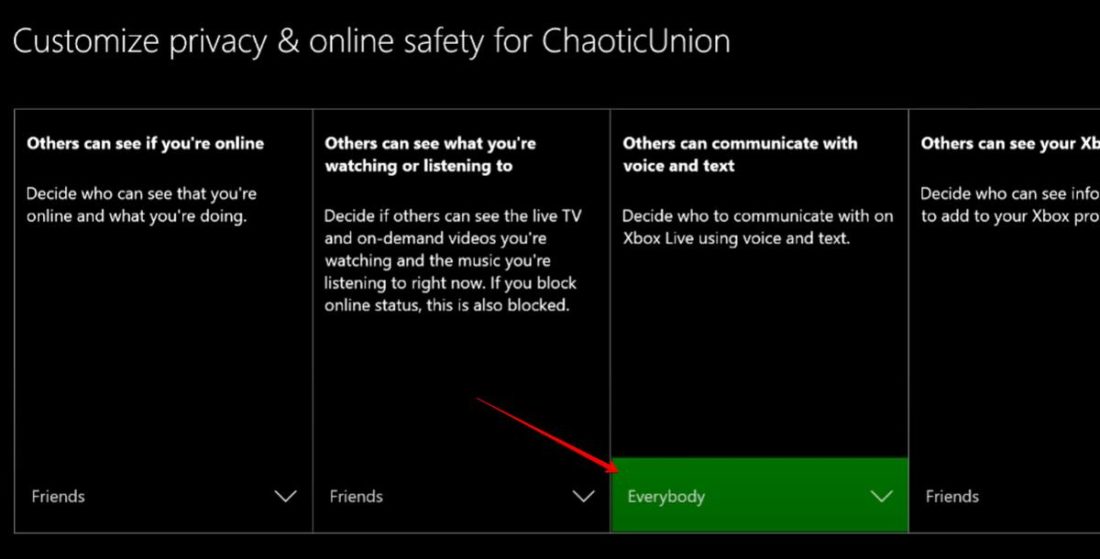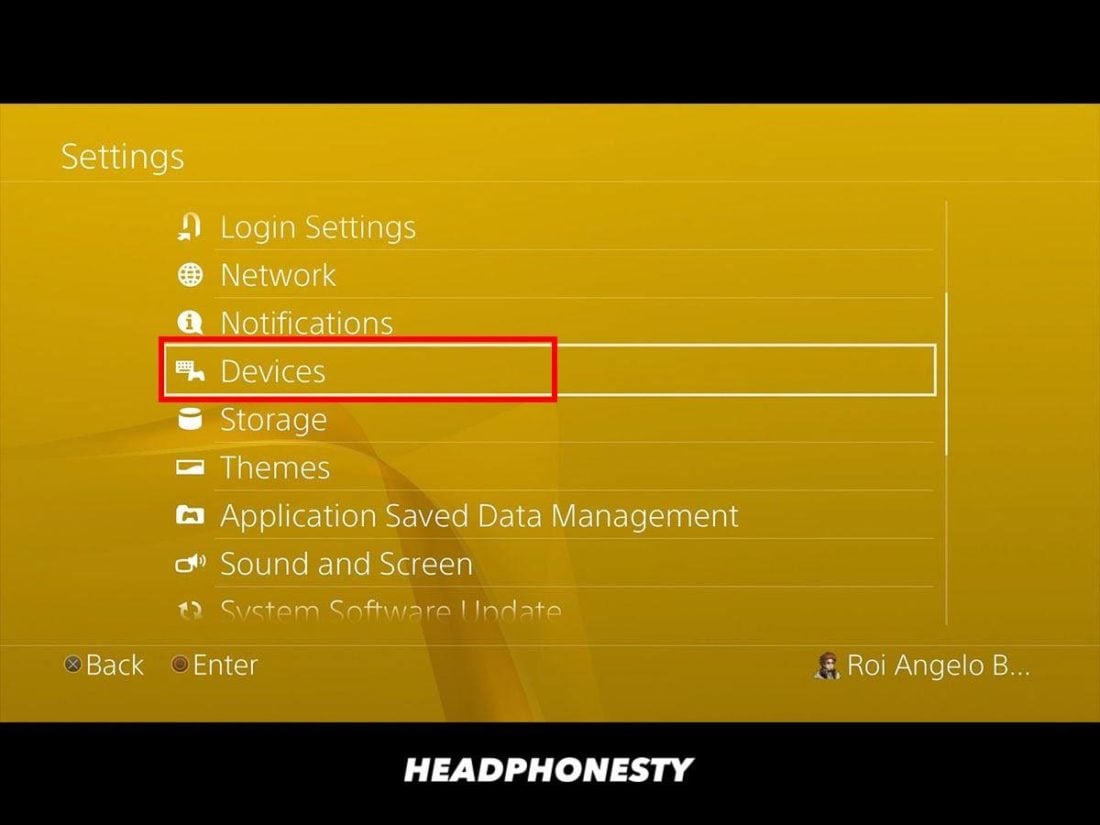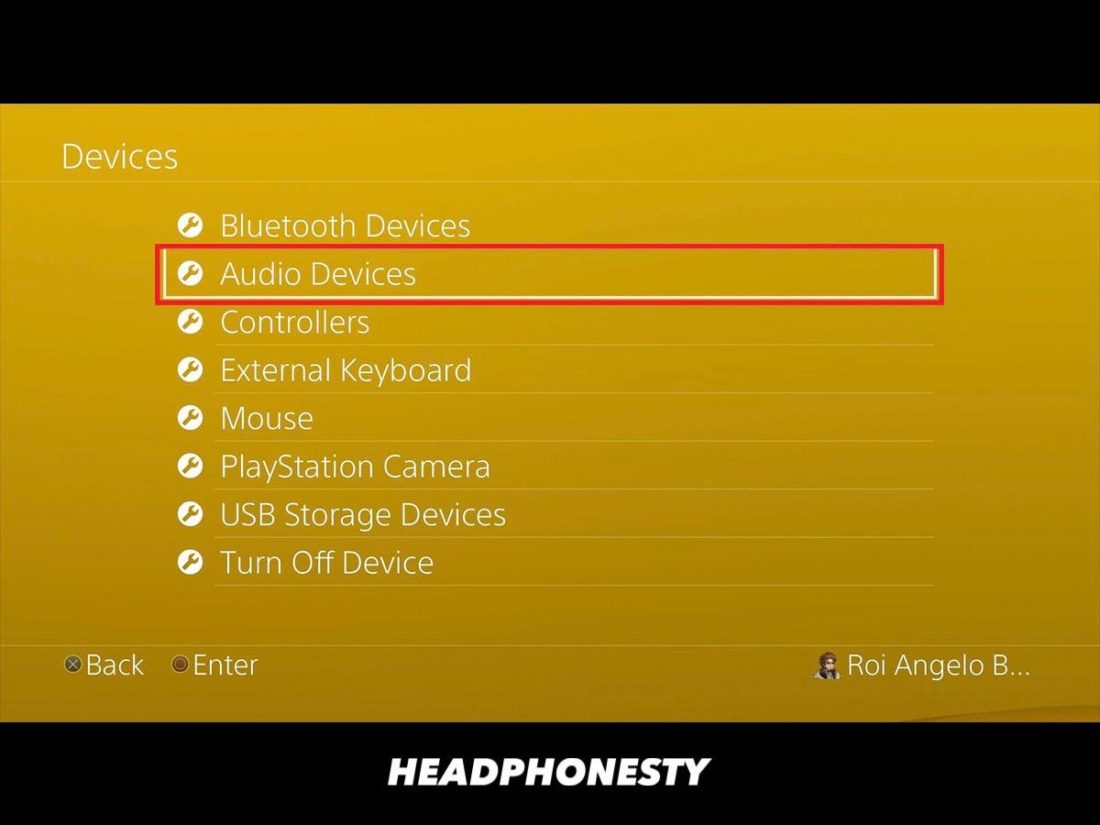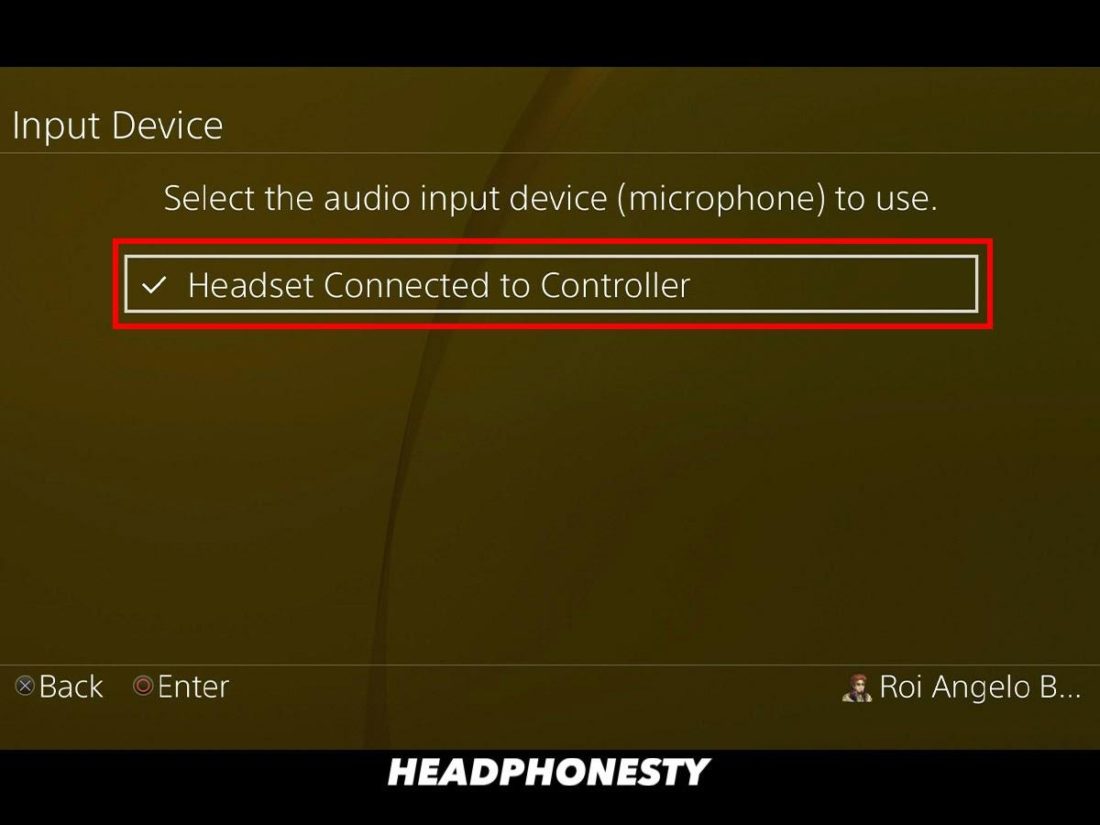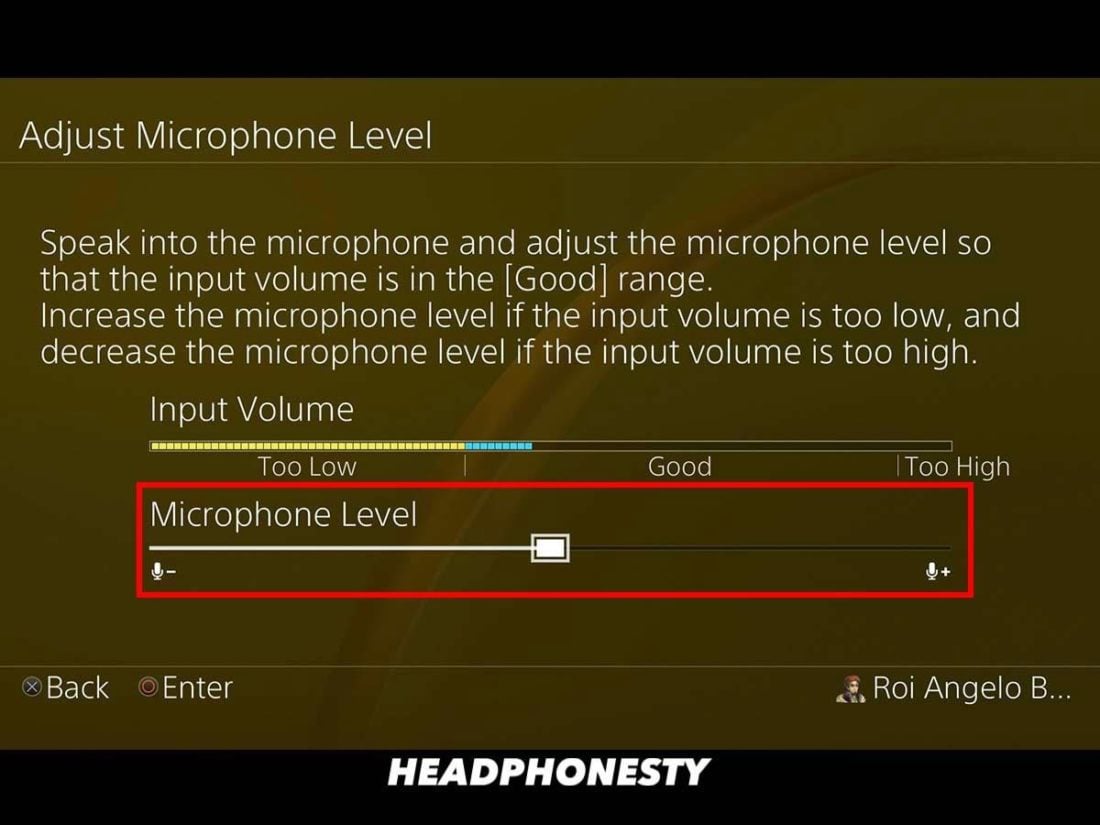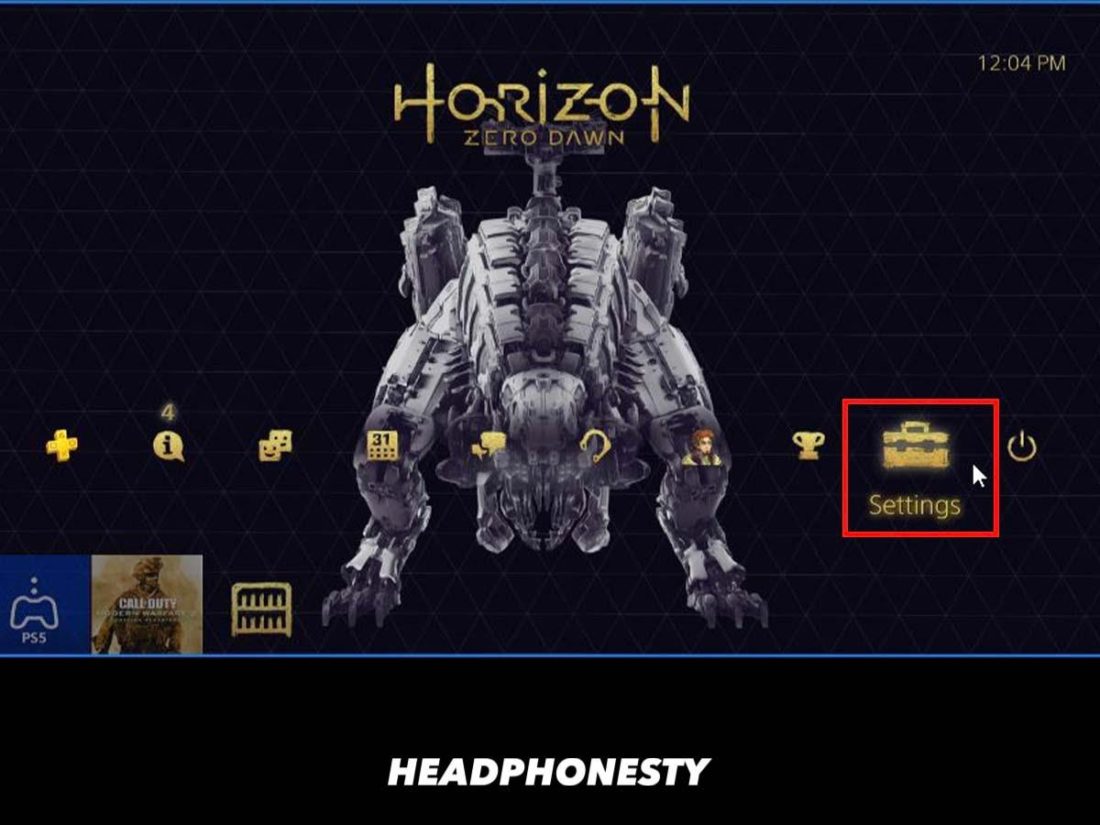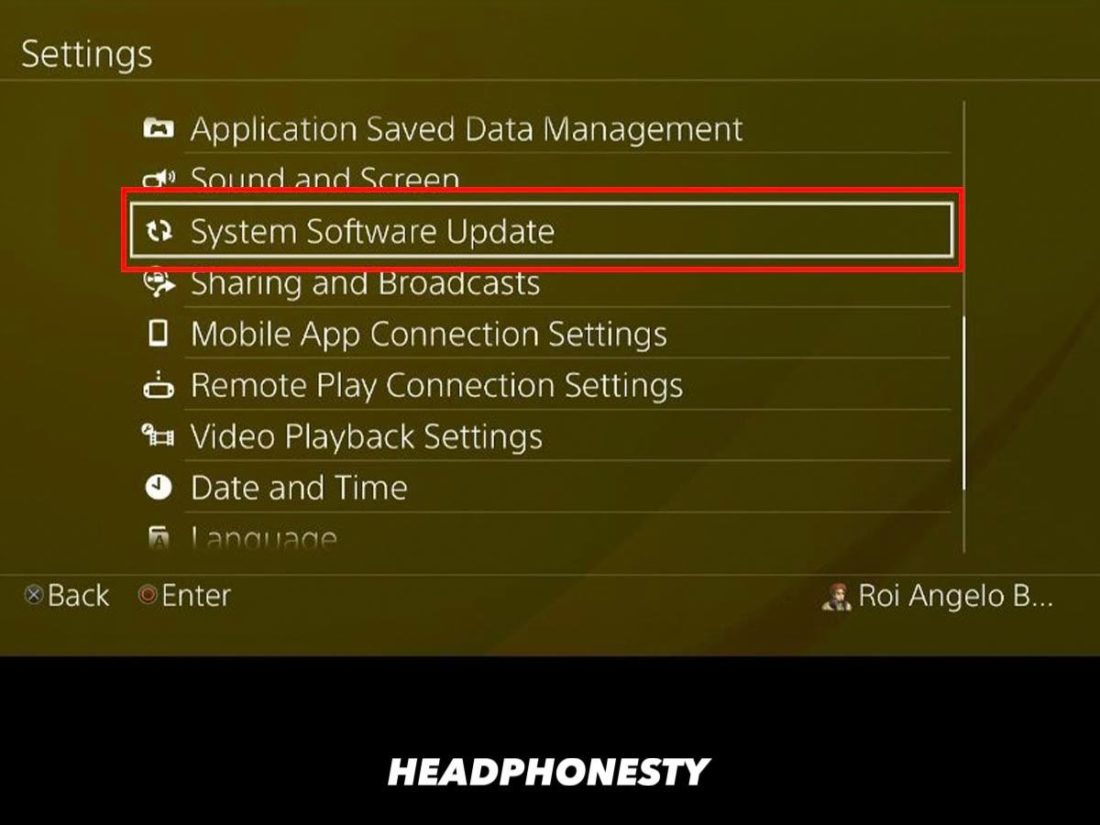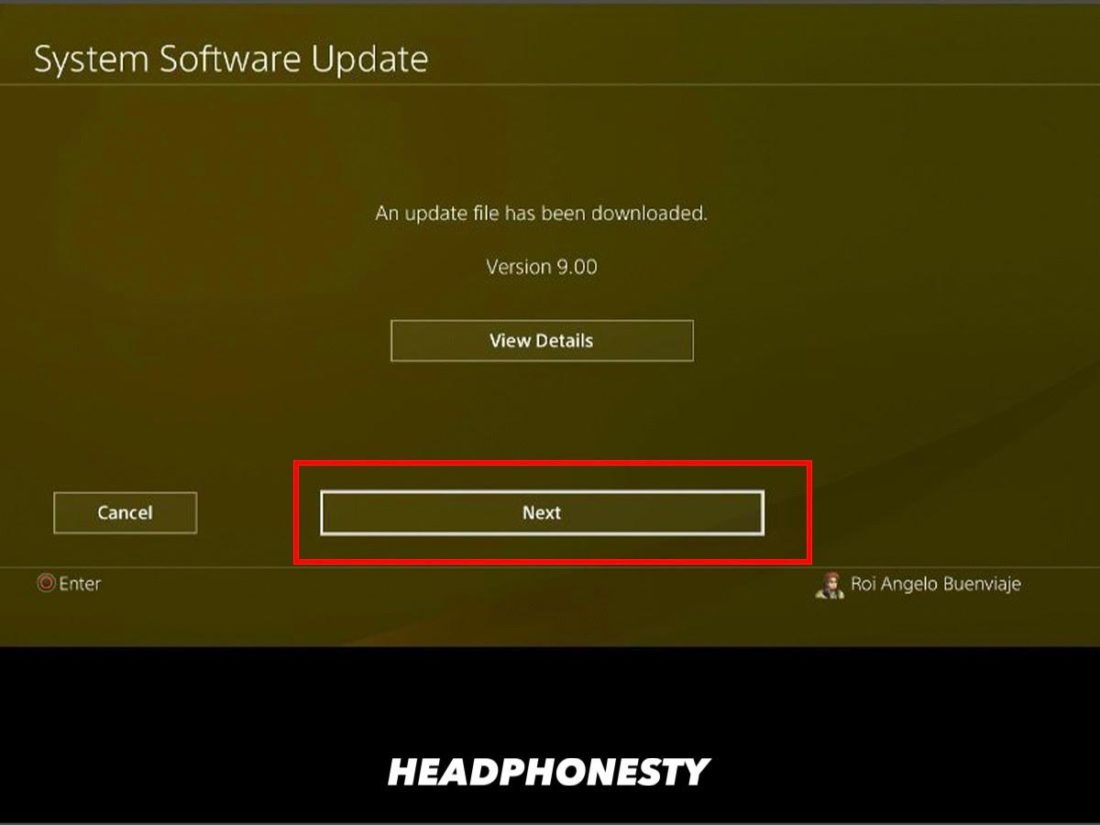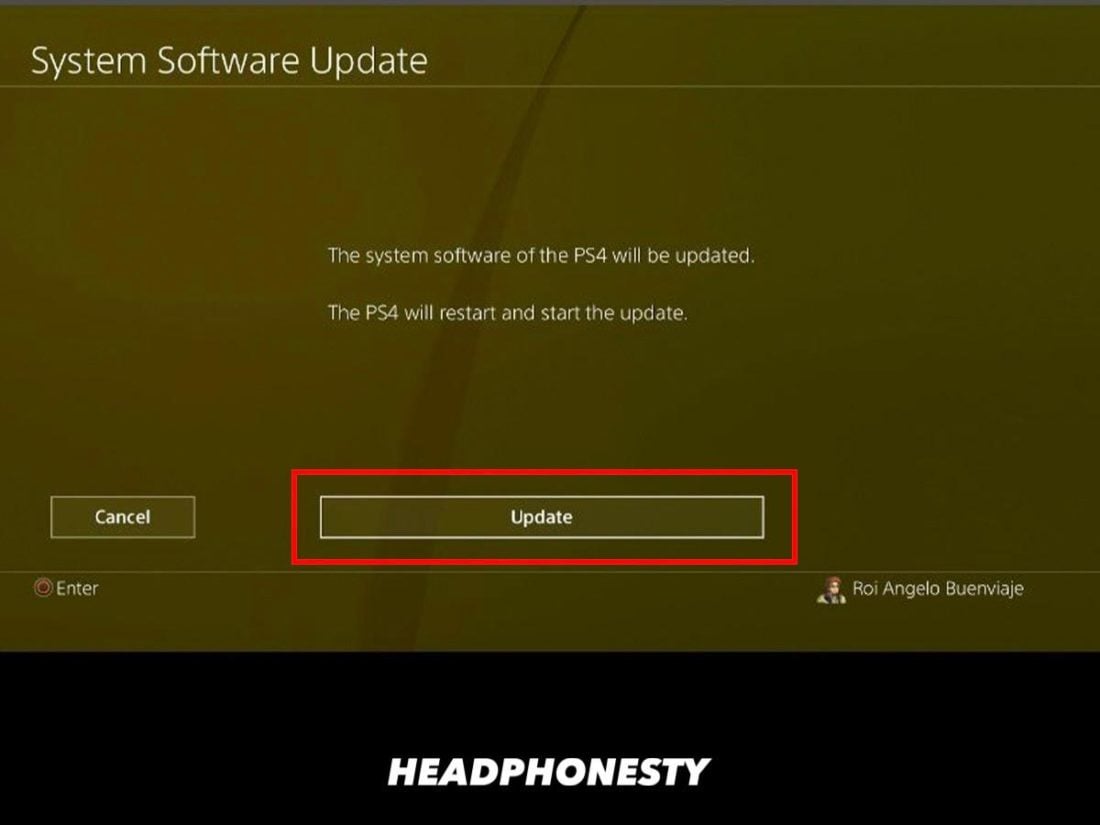Communication is key when playing any online multiplayer game. To win, you and your teammates need to work together. Without your mic, you can’t make call-outs unless you type it into in-game chat, which takes time. Your mic also enables you to chat with friends. The banter with your friends during a match is half the fun. What good is having a gaming headset if you can only listen-in on the conversations happening? Well, this article will cover the various reasons why your headset mic isn’t working, as well as how you can go about fixing it. Read on to find the solutions to a headset mic that just won’t work.
Why Is Your Headset Mic Not Working
Before you can find a solution, you have to know what is causing the problem. If you don’t, you may spend hours troubleshooting something that has nothing to do with the problem in the first place. Therefore, you should go through the below troubleshooting steps to identify where the issue originates.
Test the headphones with another device Unmute Check hardware compatibility Connect the headset properly
Test the headphones with another device
You can quickly figure out what is causing the problem by testing the headset mic with another device. If it works in another device, perhaps the problem sits with the device it was initially connected to. Alternatively, you can also try connecting a different headset to your device to ensure it’s working correctly. Even a pair of earbuds with a microphone will work.
Unmute
Accidentally leaving your mic muted is more common than you think. In fact, it’s so common that some manufacturers include a feature that plays a small beep periodically to remind you that your mic is muted. Make it a habit to check if your mic is muted, as fixing this is as easy as pushing a button.
Check hardware compatibility
To the untrained eye, the jack point at the end of your headset cable probably looks the same as any other. Therefore, it’s easy to spend your time looking at other reasons why it’s not working. But, the type of jack point you’re using can actually determine whether you can use your mic at all. The jack can be one of three main plug types: TS, TRS, or TRRS. Each type is identified by how many rings appear on the jack.
TS plugs – One black ring and cannot support mics, TRS plugs – Two black rings and can only support either audio or microphone input at a time TRRS plugs – Three black rings and can support both audio and microphone input using the same plug.
If you’re using a TRS plug in a TRRS socket, you will lose mic functionality. The same will happen if you’re using a TRRS plug in a TRS socket. Check what type of socket your device is using, then see what type of plug your headset is using.
Connect the headset properly
When connecting your plug to the connector, you should feel a tactile click that indicates it’s securely connected. The plug should also feel secure even when the cable is slightly pulled. If the plug is being pulled out too easily, or if it’s falling out, it could be the result of a loose headphone jack. In fact, a loose headphone jack could be the cause behind the mic not working, as the jack conductors may not be making contact. You can often fix this problem yourself using the solutions outlined in this guide to fixing a loose headphone jack.
How to Fix Headset Mic Not Working in Windows PC
There are various reasons why your headset mic may not be working when connecting to a Windows computer. If you’ve isolated the issue to your computer, go through the below solutions to restore mic functionality.
Set your headset mic as the default input Increase your headset mic volume Permit microphone access Close other apps Update your audio driver Run the troubleshooter
Set your headset mic as the default input
If your headset mic is not set to the default input, your computer may be prioritizing another input device over the one you want to use. This ultimately renders your headset mic unusable. You can fix this by setting your headset mic as the default input device. Here’s how:
Increase your headset mic volume
It could be that your headset mic is connected and working but the volume is so low that nobody can hear you. Windows allows you to control the volume of your mic so that it’s not too loud or too low for those who hear you. You can fix this by manually adjusting the volume of your headset mic using the below steps.
Permit microphone access
As a security feature, Windows allows you to prevent apps from using your mic by denying them access. If apps are being denied access to the mic, your mic will not work with any application installed on your computer. Fix this by updating your permission settings to allow your application to use the headset mic.
Close other apps
Other apps that are open and attempting to take control of your mic can cause the mic to stop working. This is because some apps request exclusive access to the mic. This can easily be fixed by going through the apps you have open and closing those that you aren’t using.
Update your audio driver
Drivers are used to establishing communication between your hardware and the operating system you’re using. Without them, none of the devices we connect to our computers will work. If your audio driver is outdated or corrupted, updating or reinstalling it can fix your problem. The below steps will guide you through searching for updated drivers, as well as re-installing your existing drivers if they’ve become corrupted.
Run the troubleshooter
Windows, by default, includes an array of different troubleshooters designed to target and fix different problems. One such troubleshooter is the Speech troubleshooter. This troubleshooter will scan for any problems that are preventing your mic from working with Windows and fix them. Follow the below instructions to find and execute the Speech troubleshooter to fix your mic issues.
How to Fix Headset Mic Not Working in Mac
Just like Windows, computers running the Mac operating system have their own set of problems (and solutions). Here are the settings adjustments you can do when your headset mic won’t work with your Mac:
Select the right microphone Check app permissions Utilize ‘dictation’ Reset Mac’s Parameter RAM
Select the right microphone
Your Mac could be set to use your system mic instead of your headphones’. Fix this by ensuring the mic you’re wanting to use is selected as the primary input device in your Sound settings as outlined below.
Check app permissions
Permissions dictate what apps are allowed to use your mic. If the app you’re trying to use hasn’t been granted the correct permissions, your mic will not work with it. You can fix this by allowing permission, like so:
Utilize ‘dictation’
Your Mac’s Dictation feature works by taking control of your mic and allowing you to control your computer using your voice. This can sometimes force the mic to work and will automatically select one that’s available. Therefore, turning this on can sometimes fix issues with your headset mic not working. Follow these steps to enable the Dictation feature:
Reset Mac’s Parameter RAM
Parameter RAM (PRAM) is responsible for storing temporary settings for your Mac. Some of these settings may include information relating to your mic, like the default input device and input volume levels. Outdated information in the PRAM can prevent settings from updating, so flushing the PRAM will reset it. To fix this, you can reset your PRAM so that any incorrect settings are cleared, like so.
How to Fix Headset Mic Not Working in Xbox One
Having a working headset is essential for many multiplayer games. It encourages communication and cooperation with those on your team. If your mic isn’t working, it can affect your gameplay. So, if your headset mic isn’t working with your Xbox One, here are some solutions.
Make sure your team didn’t mute you Adjust your privacy settings Update the controller Restart your Xbox console
Make sure your team didn’t mute you
Most games come with the option to mute other players in the same lobby as you. It’s possible that other players have muted you. This is often the case if your mic is capturing too much background noise and disrupting other players. There is no way to fix this yourself aside from private messaging a player and asking to be unmuted, as each player has the ability to mute/unmute other online players as they like.
Adjust your privacy settings
The amount of people that you can hear (and can hear you) depends on your Xbox profile settings. Making changes to these settings might be enough to fix your headset not working.
Update the controller
Your Xbox One controller doesn’t update automatically. Instead, you’ll have to do it manually when updates are ready. It’s important to keep your controller up-to-date, as outdated firmware can affect your headset’s performance. The below steps will guide you through updating it.
Restart your Xbox console
What sort of troubleshooting list would this be without the classic ‘turn it off, then on again’ solution? Performing a basic restart fixes a lot of problems and it can be done in less than a minute. This trick simply allows your device to start over and remove any unwarranted bugs that may have caused the issue. To do this, try shutting your Xbox One console down, leaving it for a minute or two, then powering it back up again.
How to Fix Headset Mic Not Working in PS4/PS5
Having a working headset is just as important on your PS4 or PS5 as it is on any other system. We’re going to cover a few methods you can use to establish mic functionality on your Playstation console once again. If you’re using PlayStation-compatible headsets or any wired headset, and still find trouble making the mic work, here are some things you can do:
Make sure your mic is set up properly Check your NAT type See if there are available updates
Make sure your mic is set up properly
As with most devices on this list, you first need to ensure your headset is the primary input device on your PS4/PS5. Once connected to your controller, follow the below steps.
Check your NAT type
Your Network Address Translation (NAT) type can sometimes affect your network settings and prevent you from communicating with others online. Your NAT type depends how easy it is for data to reach your console based on the type of network you’re connected to. There are three NAT types:
Open NAT – You can connect to any lobby and communicate freely. Moderate NAT – Connection to other players is limited. You can still connect to most lobbies, though some functions will be restricted. Strict NAT – Connection to other players is limited further and you cannot connect or communicate with players who have a Strict or Moderate NAT type.
The good news is that you can actually change your NAT through your router settings. The bad news is that it can be quite intimidating if you’re not familiar with changing technical settings on your router, especially port forwarding.
See if there are available updates
Keeping your PS4/PS5 updated means it will have all of the necessary compatibility patches and bug fixes. Your headset mic may not be working with your PS4/PS5 because it’s using an outdated firmware.
How to Test Your Headset Mic
You can test your headset mic to confirm it’s working by using mic monitoring. Mic monitoring works by feeding your mic input into your headphones so you can hear yourself as you’re talking. It’s a great way of calibrating how your voice is heard by others.. If you try mic monitoring and find that it’s working, that’s great news! If you found that it’s working but the sound quality is quite poor, perhaps the next thing you should focus on is making your mic sound better.
Conclusion
Now that your mic is up and running again, you can get back to playing your favorite game with your friends. No longer will you be left out of the conversation. How easy were the solutions in this article to implement? Did any of them work for you? Let us know in the comments!