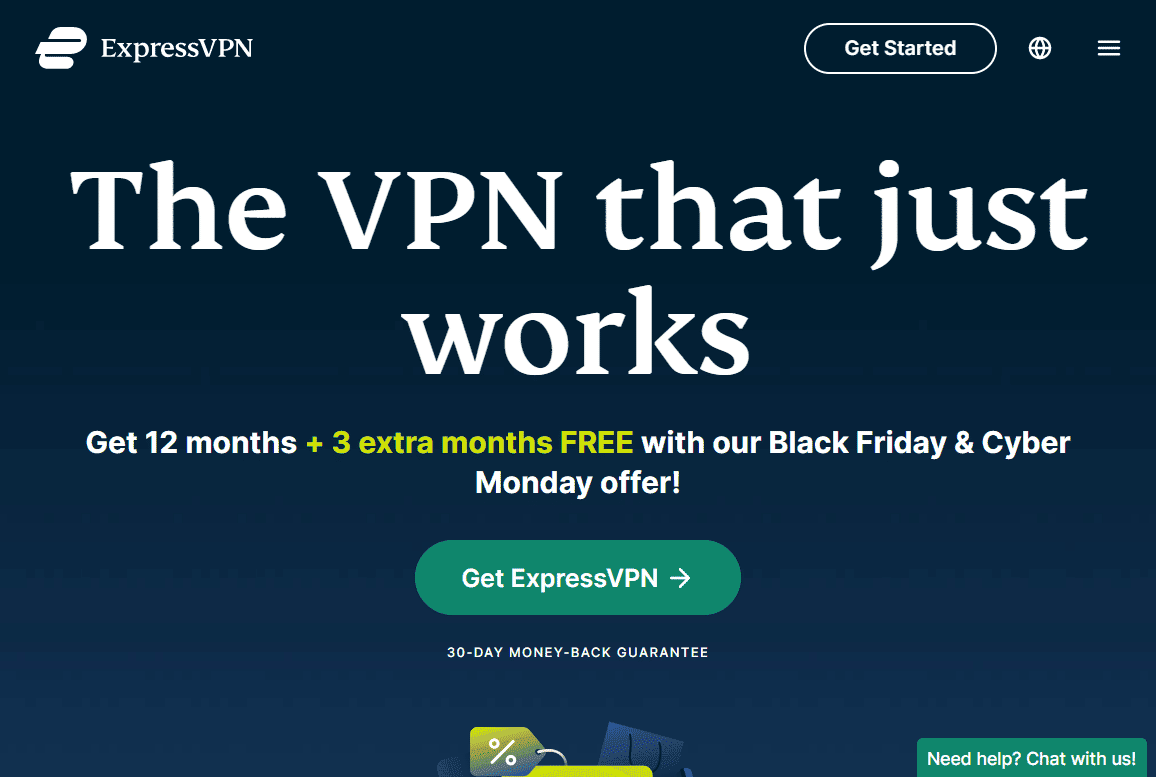How to Increase Upload Speed in Windows
Keep reading further to find the steps explaining how to increase upload speed on Windows PC or laptop in detail with useful illustrations for better understanding.
How to Increase Upload Speed in Windows What Upload Speed is Considered Good? Do Video Calls Require Faster Upload Speeds? Why Always the Uploading Speed is Low than the Downloading Speed? When Do the Upload Speeds Matter? How to Increase Upload Speed in Windows? How to Increase the Upload Speed?
What Upload Speed is Considered Good?
A speed of 5 Mbps upload speed is a good upload speed.
Do Video Calls Require Faster Upload Speeds?
It depends. At a minimum, Soon 1-1 calls require 1 Mbps but for group calls, a minimum of 1.5 Mbps is recommended.
Why Always the Uploading Speed is Low than the Downloading Speed?
The uploading speed is often quite slow than the downloading speed for many users. It is because the modded and DSL connections are safe and symmetric. They are designed best to provide the best Download speed than upload speed.
When Do the Upload Speeds Matter?
Getting on video calls, streaming gaming content or YouTube content, and streaming other content over the internet regularly, the best upload speed is required to perform these tasks better.
How to Increase Upload Speed in Windows?
Let’s see the steps to increase upload speed on your Windows PC or laptop. Method 1: Basic Troubleshooting Firstly, we will go through the basic troubleshooting steps to increase your upload speed if it has been decreasing for a while. Method 1A: Restart Router Restarting the router/modem will re-initiate the network connectivity. Few users have reported that all the changes marked in the configuration settings will be effective when you restart the router/modem. Therefore, follow the below-mentioned steps to do so:
Find the Power button at the back of your router/modem.
Press the button once to turn it off.
Now, disconnect the Router/Modem power cable and wait until the power is entirely drained from the capacitors.
Then, reconnect the power cable and switch it on after a minute. 5. Wait until the network connection is re-established and try signing in again. Also Read: How to Increase RAM on Windows 7 & 10 Method 1B: Adjust Router Antenna Some Wi-Fi routers come installed with an antenna. These antennae are built inside the router, so they cannot be changed. But if you have a router with an antenna on it, you can try to adjust it. Most often, an antenna is made to stand horizontally. Adjust the antenna so that it is horizontal. Method 1C: Change Bandwidth Limit Windows uses bandwidth limits to determine which speed it uses to download or upload content including windows updates, you can check and change the download bandwidth Speed, This technique is a good example for people wondering how to increase upload speed.
Open the Settings app by pressing the Windows + I keys.
Click on Update & Security.
Click on the Advanced options.
Now, scroll down and click on Delivery Optimization.
Now, click on Advanced options.
Under the Upload settings section, adjust the slider for the uploading bandwidth.
Keep reading to learn more steps to know how to increase upload speed on a laptop in Windows. Method 1D: Move Router to Different Place If you are using Wi-Fi, the signal is limited to an extent. These signals can be also interrupted due to other appliances present in the home. Appliances such as speakers, microwaves, and phones can interrupt the signal, which can cause the download and upload speeds to decrease. Make sure the internet router is placed in the center of your home, not in the corner. Method 1E: End Background Task Most apps that you have installed usually run in the background to give you the best possible experience. Some of these apps also use the internet constantly, which can affect download and upload speeds. On a laptop, this can save the battery, which makes this a great option when someone wanted to know how to increase upload speed on the laptop. Read out our guide on How to End Task in Windows 10.
Also Read: How to Upload High Quality Video on TikTok Method 1F: Inspect If Someone Uses Internet People searching how to increase upload speed might be missing the fact that they might be sharing their Wi-Fi internet connection unknowingly, if this is the case then your bandwidth will be affected because someone else might be using your Wi-Fi. In any case, you may want to change the Wi-Fi password to make sure no one uses your Wi-Fi and cause bandwidth lag.
Open the Settings webpage for your router connection. Usually, you can access the router settings webpage by typing 192.168.1.1 in the address bar and hitting Enter.
Log in to your router using the Username and Password.
Change the password from Wireless settings or Network settings present on the router page.
Save the changes to save the new password for the Wi-Fi. Method 1G: Opt for High-Speed Internet Plans There is a plethora of data plans offered by Internet service providers to suit different individuals or families’ needs. These data plans not only include data limit but also has speed conditions. You need to upgrade your speed plan if your budget allows it since higher prices of plans offer increased speed. You can choose the speed which is better for you and use that. You might need to restart or reboot your router after applying the new plan to make the changes. Method 2: Update Windows Software Drivers allow communication between hardware and the operating system, without which it can cause sluggish performance or other issues, updating the driver software is recommended if you encounter slow upload issues even if you have a fast connection.
Open the Settings menu by simultaneously pressing Windows + I keys.
Click on Update & Security present at the bottom.
Then, click on Check for updates to see if there are any updates. Click on Download and Install, if any available.
After downloading updates, click on Restart now to restart to install the updates and save the changes.
This is how do I fix a slow upload speed. Method 3: Disable Metered Connection A metered connection is a feature that lets you set a date usage limit system-wide. If your data exceeds the data limit windows automatically limits the download and upload speed. If you want to know how to increase upload speed you might want to disable the metered connection.
Open the Settings menu by simultaneously pressing Windows + I keys.
Click on Network & Internet.
Now, click on Properties under the internet connection.
Scroll down until you see the heading which reads Metered connection.
Turn off the toggle to disable the metered connection.
After this, your internet connection will be unrestricted. Also Read: How to Increase WiFi Internet Speed on Windows 10 Method 4: Delete Temporary Files Apps can create temporary files which can slow the computer. Along with that they also interior the download and upload speeds. You can safely delete these temporary files fine they don’t cause harm to your computer or change the way your app function. Read out our guide on How To Delete Temporary Files In Windows 10.
Keep reading to find out more methods to understand how do I fix a slow upload speed. Method 5: Use Another Web Browser Sometimes, the default browser present in the Windows operating system cannot utilize the full download or upload speed that the internet service provides. So, you might need to use another web browser and see if the download and upload speeds have increased. Method 6: Run Virus or Malware Scan Viruses and Malware slow down the download and upload speeds by utilizing data themselves. It may not be obvious, but if a virus or Malware infects the computer, you can get throttled speed because of them. Read out our guide on How do I Run a Virus Scan on my Computer? to check if your PC has any virus or malware present.
Method 7: Use VPN A Virtual Private Network is a private network created by the provider that allows users to access the internet privately and with more download and upload speed. Sometimes, the reverse is also possible as a poor-quality VPN can also hinder the quality of your upload speed. So, a premium quality VPN is the best option when considering how to increase upload speed as this may be the best way to improve upload speeds to maximum.
Also Read: 12 Ways to Speed Up Windows 11 Method 8: Switch DNS Server to Google DNS Domain Name System(DNS) is a technology that translates domain names to IP addresses. From this, your browser can detect the IP address and load the internet faster without translating any domain names. The best DNS available today is Google DNS as it helps to boost upload speed and has excellent security. You can change the DNS server on your PC to Google DNS to see if it fixes the slow upload speed problem. Read out our guide on How to Switch to OpenDNS or Google DNS on Windows.
How to Increase the Upload Speed?
To increase the upload speed, you may need to perform certain steps, such as updating Windows, cleaning temporary files, changing the DNS settings, etc. Read the article from the start to know more. Also, if you don’t find satisfaction with your current Internet provider’s services due to the speed, it is time to change the Internet Service Provider. Recommended:
How to Use GPS without Internet 27 Best Free Blog Sites 15 Tips To Increase Your Computer Speed How to Increase Internet Speed in Windows 11
So, we hope you have understood how to increase upload speed on a laptop in Windows and how do I fix a slow upload speed with the detailed steps to your aid. You can let us know any queries or suggestions about any other topic you want us to make an article on. Drop them in the comments section below for us to know.