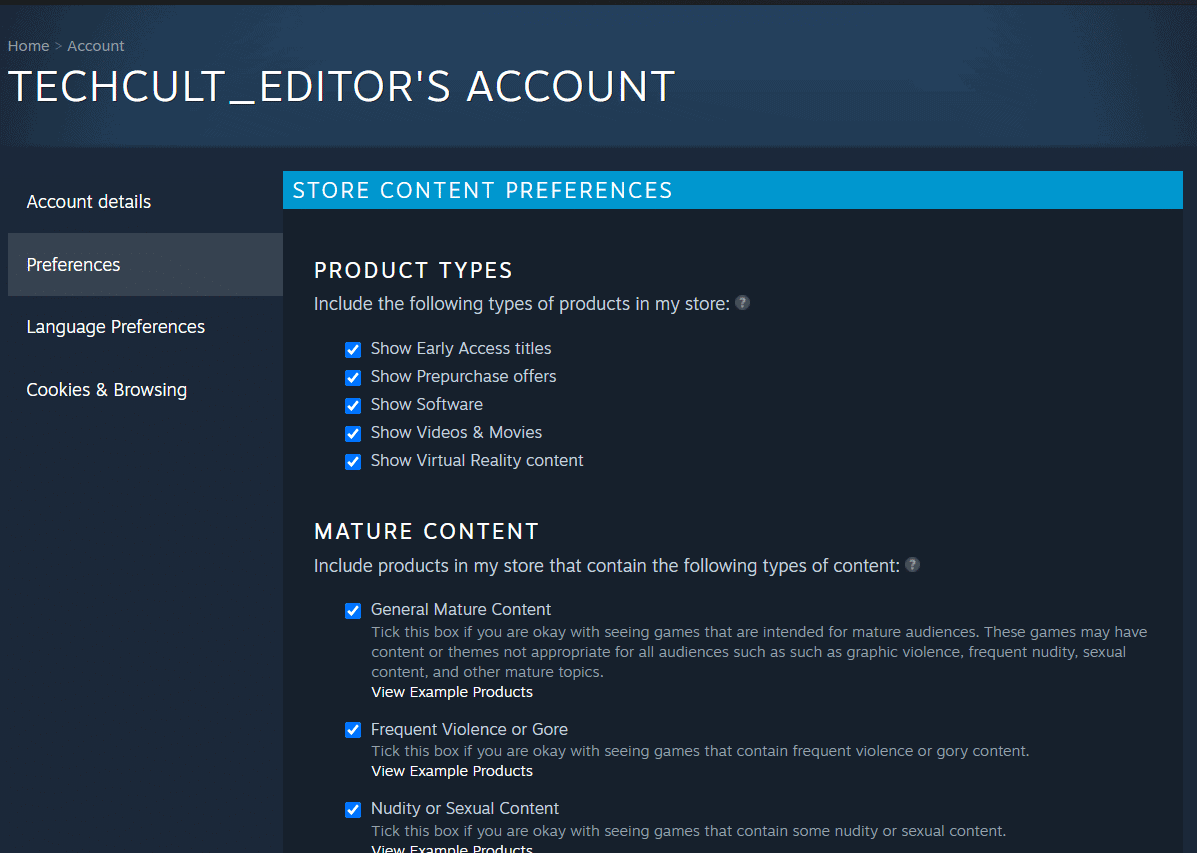How to Open Steam Console on Windows PC
Steam offers the following features that have become the cause of its constant growth and popularity among users:
How to Open Steam Console on Windows PC Method 1: Via Run Dialog Box Method 2: Modify Desktop Shortcut Method 3: Through File Explorer Pro Tip: Open Steam Console in Web Browser
You can simply store all of your content in one place. You can collaborate with friends, and even join groups with like-minded gamers. It offers impressive compatibility and a vast game catalog. Steam is available in 28 languages which makes it extremely diverse.
Moreover, you can utilize the developer console in the Steam app to change in-game behavior, controller behavior, and much more. However, it is not simple to access it as no menu or keyboard shortcut will directly open it. So to learn how to open Steam console, keep reading further. Note: Make sure the Steam application is already installed and functioning on your system.
Method 1: Via Run Dialog Box
With the console open command, you may open Steam console via Run dialog box as follows:
Press Windows + R keys to launch Run dialog box.
Type steam://open/console and click OK as depicted below.
The Steam app will open with the Console tab as shown.
Also Read: How to Backup Steam Games
Method 2: Modify Desktop Shortcut
You can modify desktop shortcut of the Steam program to run Steam with the console.
Select Properties from the context menu by right-clicking the Steam app shortcut as depicted below.
Navigate to the Shortcut tab.
Click the Target field. At the end of the existing path address, add a space, type –console as illustrated below.
Click Apply.
Lastly, click Continue to give permission to change the settings of the shortcut.
Hereon, this modified shortcut will open Steam console tab along with other existing tabs. Also Read: Fix Steam Error Code e502 l3 in Windows 10
Method 3: Through File Explorer
If the software is currently running, File Explorer can also launch the Steam console as follows:
Open a new window in File Explorer by pressing Windows + E keys.
Type steam://open/console in the address bar and press Enter key on the keyboard.
The Steam app window will appear with the Console tab opened on the screen.
Also Read: How to Fix Steam Not Downloading Games
Pro Tip: Open Steam Console in Web Browser
Alternately, you can open the steam console tab in your web browser as instructed below:
- Launch your preferred Web Browser and open a New Tab.
- Press Enter after typing steam://open/console into the URL bar.
3. Click on Open Steam Client Bootstrapper button when prompted.
The Console tab will appear when Steam launches on your system. Also Read: How to Join a Team in Pokemon Go Q1. How do I update the settings on my Steam store? Ans: Navigate to Steam > Settings > View account details > Preferences. Alternately, go to Steam app and click on your Account name in the upper-right corner, then click Store Preferences. Make changes as needed.
Q2. How can I view all of my Steam games? Ans: If you select ALL option, you should get a list of all the games you own on Steam in the left pane. Then, you may redownload and reinstall any of them. If not, there is a search tool in the upper left corner of the screen on the LIBRARY page. You’ll be sent to a drop-down menu where you can select which games you wish to be displayed and which to be left out.
Recommended:
Fix ERR_EMPTY_RESPONSE in Google Chrome Fix ROG Gaming Center Not Working Fix Steam is Slow in Windows 10 How to Play Steam Games from Kodi
We hope this information was helpful and that you were able to understand how to open Steam console. If you have any suggestions or feedback regarding this article, please reach out to us in the comment section below.