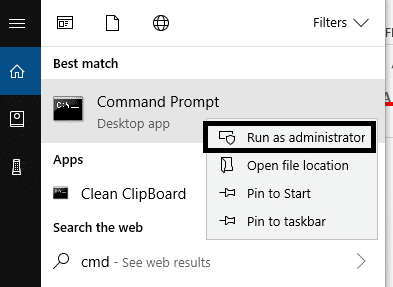Usually, the root cause of these problems could be the accounts settings. Therefore, one of the best ways to solve all these errors is resetting Mail app on your device. Here in this article, you will learn the process to reset the mail app on your Windows 10. Moreover, we will also discuss how to delete the Mail app using Windows PowerShell and then reinstalling it from the Microsoft store.
How to Reset Mail App on Windows 10
Make sure to create a restore point just in case something goes wrong.
How to Reset Mail App on Windows 10 Method 1 – How to Reset Windows 10 Mail App using Settings Method 2 – How to Reset the Mail app in Windows 10 using PowerShell Method 3 – Install Missing Packages of the Mail app
Method 1 – How to Reset Windows 10 Mail App using Settings
1.Press Windows key + I to open Settings then click on Apps icon.
2.Now from the left-hand menu click on Apps and Features. 3.Next, from “Search this list” box search for the Mail app. 4.Here you need to click on the Mail and Calendar app.
5.Click on the Advanced options link. 6.Scroll down to the bottom and you will find the Reset button, click on it.
Once you will complete the steps, the Windows 10 Mail app will delete all its data including settings & preferences.
Method 2 – How to Reset the Mail app in Windows 10 using PowerShell
To follow this method, you have to first delete/remove the app using Windows PowerShell and then Reinstall it from Microsoft Store. 1.Open Windows PowerShell with Admin Access. You simply type PowerShell in Windows search bar or press Windows +X and choose the Windows PowerShell with admin access option. 2.Type the below-given command in elevated PowerShell:
3.Once the above command is executed reboot your computer to save changes. Now you need to reinstall the Mail app from Microsoft store: 1.Open Microsoft store on your browser. 2.Search for Mail and Calendar app from Microsoft Store.
3.Tap on the Install button.
4.Follow the on-screen instructions to complete the installation and then launch the app. Hopefully, with this solution, you will be able to Completely Reset Mail app in Windows 10.
Method 3 – Install Missing Packages of the Mail app
In most of the cases where users are facing mail sync problems, it can be resolved by installing the missing packages in the Mail app, particularly Feature and Demand packages. 1.Type command prompt in the Windows search then right-click on Command Prompt and select Run as administrator.
2.Type the below mentioned command.
3.Once you execute this command, you need to reboot your system. 4.Now open Mail app using Windows search. 5.Click on the settings gear located on the bottom left corner. 6.Tap on the Manage account option to check if Account Settings are available, which ensures that all required packages are properly added.
Above-mentioned methods will surely help you to get your Mail app back in working conditions, Most of the errors of the Mail app will be solved. However, if you still experience mail app not syncing your emails, you can add your mail accounts back. Open Mail app, navigate to Mail Settings > Manage Accounts > Select Account and select option Delete account. Once the account is removed from your device, you need to Add your mail account back by following the on-screen instructions. In case of any other query or issues, you can ask them in the comments section. Resettings Windows 10 Mail app has helped many users to solve their issue related to the mail app such as mail not syncing, showing error while adding a new account, not opening mail account and others.
Recommended:
Google Chrome Not Responding? Here Are 8 Ways To Fix It! Disable the User Account Control (UAC) in Windows 10 How To Delete Temporary Files In Windows 10 Fix Printer Spooler Errors on Windows 10
I hope this article was helpful and you can now easily Reset Mail App on Windows 10, but if you still have any questions regarding this tutorial then feel free to ask them in the comment’s section.