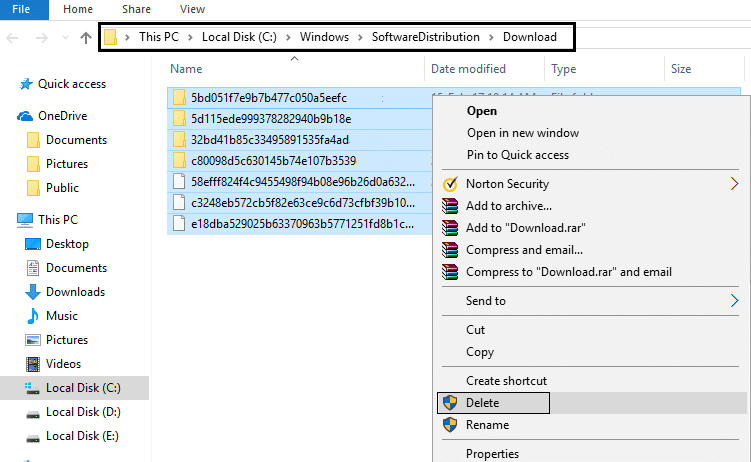You should note that Windows 10 updates are essential as they provide security updates and patches that protect your system from external exploits, so make sure you always install the latest updates. Only follow these tricks if you have an emergency kind of situation or leave your PC ON until the updates are finished. So without wasting any time let’s see How to Shut Down Windows 10 without installing updates with the help of the below-listed guide.
Shut Down Windows 10 without installing updates
Make sure to create a restore point just in case something goes wrong.
Shut Down Windows 10 without installing updates Method 1: Clear SoftwareDistribution Folder Method 2: Use Power button to shut down
Method 1: Clear SoftwareDistribution Folder
Well, there are two types of Windows updates which are Critical and Non-Critical updates. Critical updates contain security updates, bug fixes and patches whereas Non-Critical updates contain new features for better visual performance etc. For the Non-Critical updates, you can easily shut down or restart your PC, but for Critical updates, an immediate shut down is required. To prevent shut down for Critical updates, follow this method:
Open Command Prompt. The user can perform this step by searching for ‘cmd’ and then press Enter.
Now type the following commands to stop Windows Update Services and then hit Enter after each one: net stop wuauserv net stop cryptSvc net stop bits net stop msiserver
Navigate to the following location (Make sure to replace the drive letter with the drive letter where Windows is installed on your system): C:\Windows\SoftwareDistribution\Download
Delete everything inside this folder.
Finally, type the following command to start Windows Update Services and hit Enter after each one: net start wuauserv net start cryptSvc net start bits net start msiserver
Method 2: Use Power button to shut down
Press Windows Key + R then type powercfg.cpl and hit Enter.
From the left-hand menu, click on “Choose what the power buttons do“.
Now under “When I press the power button” select Shut down from the drop-down for both On battery and Plugged in.
Click Save changes.
Now press the power button to directly shut down your PC without installing updates. Recommended:
Fix Imaging Devices Missing From Device Manager How to set Default Location of your PC Fix DISM Error 14098 Component Store has been corrupted Fix Bluetooth not working after Windows 10 Creators Update
That’s it you have successfully learned How to Shut Down Windows 10 without installing updates but if you still have any queries regarding this post then feel free to ask them in the comment’s section.