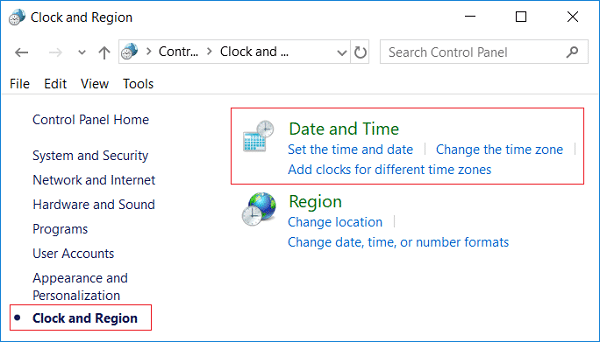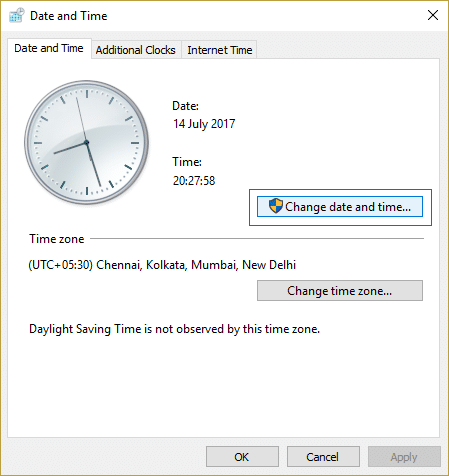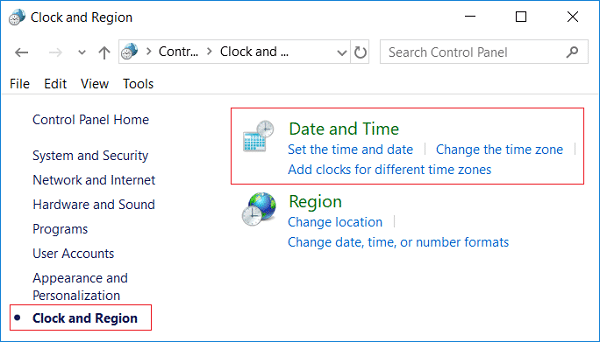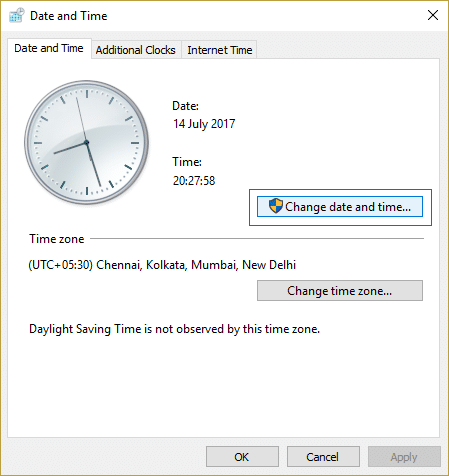Now Windows 10 uses the Network Time Protocol (NTP) to connect with the Internet time servers in order to synchronize Windows Clock. If the time in Windows Clock is not accurate then you could face network issues, corrupted files, and incorrect timestamps in documents & important files. With Windows 10 you could easily change the time servers or can even add a custom time server when necessary. So now you know it’s important for your Windows to display the correct time in order to ensure proper functioning of your PC. Without which certain applications and Windows services will start experiencing issues. So without wasting any time let’s see How to Synchronize Windows 10 Clock with an Internet Time Server with the help of the below-listed tutorial.
How to Synchronize Windows 10 Clock with an Internet Time Server
Make sure to create a restore point just in case something goes wrong.
How to Synchronize Windows 10 Clock with an Internet Time Server Method 1: Synchronize Windows 10 Clock with an Internet Time Server in Internet Time Settings Method 2: Synchronize Windows 10 Clock with an Internet Time Server in Command Prompt Method 3: Change the Internet Time Synchronization Update Interval Method 4: Add a new Internet time server on Windows 10 Method 5: Add a new Internet time server on Windows 10 using Registry
Method 1: Synchronize Windows 10 Clock with an Internet Time Server in Internet Time Settings
1.Type control in Windows 10 Search then click on Control Panel from the search result.
2.Now click on “Clock, Language, and Region” then click “Date and Time“.
3.Under Date and Time window click “Change date and time“.
4.Switch to Internet Time then click on “Change settings“.
5.Make sure to checkmark “Synchronize with an Internet time server” box, then select a time server from the Server drop-down and click Update Now.
6.Click Ok then click Apply followed by OK again. 7.If the time is not updated then choose a different Internet time server and again click Update now.
8.Reboot your PC to save changes.
Method 2: Synchronize Windows 10 Clock with an Internet Time Server in Command Prompt
1.Press Windows Key + X then select Command Prompt (Admin).
2.Type the following command into cmd and hit Enter: w32tm /resync net time /domain
3.If you get a The service has not been started. (0x80070426) error, then you need to start Windows Time service. 4.Type the following command to start Windows Time service then again try to synchronize Windows Clock: net start w32time
5.Close Command Prompt and restart your PC.
Method 3: Change the Internet Time Synchronization Update Interval
1.Press Windows Key + R then type regedit and hit Enter to open Registry Editor.
2.Navigate to the following registry key: Computer\HKEY_LOCAL_MACHINE\SYSTEM\CurrentControlSet\Services\W32Time\TimeProviders\NtpClient 3.Select NtpcClient then in right window pane double-click on SpecialPollInterval to change its value.
4.Now select Decimal from the Base then in the Value date change the value to 86400.
Note: 86400 seconds (60 seconds X 60 minutes X 24 hours X 1 day) which means that the time will be updated every day. The default time is every 604800 seconds (7 days). Just make sure not use the time interval less than 14400 seconds (4 hours) as your computer’s IP will get banned from the time server. 5.Click Ok then close Registry Editor. 6.Reboot your PC to save changes.
Method 4: Add a new Internet time server on Windows 10
1.Type control in Windows 10 Search then click on Control Panel from the search result.
2.Now click on “Clock, Language, and Region” then click “Date and Time“.
3.Under Date and Time window click “Change date and time“.
4.Switch to Internet Time then click on “Change settings“.
- Checkmark the “Synchronize with an Internet time server” box then under Server type the address of the time server and click Update Now.
Note: Refer here for a list of the Simple Network Time Protocol (SNTP) time servers that are available on the Internet. 6.Click Ok then click Apply followed by OK again. 7.Reboot your PC to save changes.
Method 5: Add a new Internet time server on Windows 10 using Registry
1.Press Windows Key + R then type regedit and hit Enter to open Registry Editor.
2.Navigate to the following registry key: HKEY_LOCAL_MACHINE\SOFTWARE\Microsoft\Windows\CurrentVersion\DateTime\Servers 3.Right-click on Servers then select New > String Value.
4.Type a number according to the position of the new server, for example, if there are already 2 entries then you have to name this new string as 3. 5.Now double-click on this newly created String Value to change its value. 6.Next, type the address of the time server then click OK. For example, if you want to use Google Public NTP server then enter time.google.com.
Note: Refer here for a list of the Simple Network Time Protocol (SNTP) time servers that are available on the Internet. 7.Restart your PC to save changes. If you’re still facing in synchronizing Windows 10 Clock then fix them using the below-listed steps: Note: This will remove all your custom servers from Registry. 1.Press Windows Key + X then select Command Prompt (Admin).
2.Type the following command into cmd and hit Enter: net stop w32time w32tm /unregister w32tm /register net start w32time w32tm /resync /nowait
3.Restart your PC to save changes. Recommended:
Clean Disk using Diskpart Clean Command in Windows 10 4 Ways to Change Date and Time in Windows 10 Fix Click here to enter your most recent credential Notification Back Up And Restore Your Bookmarks in Google Chrome
That’s it you have successfully learned How to Synchronize Windows 10 Clock with an Internet Time Server but if you still have any queries regarding this tutorial then feel free to ask them in the comment’s section.